How to install Visual Studio 2022 on Windows 11
Summary
TLDRThis tutorial video guides viewers through the process of downloading and installing Microsoft Visual Studio 2022 on Windows 11. It focuses on the free Community Edition, showcasing a step-by-step installation, including selecting the .NET desktop development workload for creating console applications. The video also demonstrates creating a simple C# console application, emphasizing the setup of the development environment, and concludes with a brief overview of the application's execution.
Takeaways
- 💻 The video tutorial guides viewers on how to download and install Microsoft Visual Studio 2022 on Windows 11.
- 🌐 The installation process starts with visiting the official Microsoft Visual Studio website through a web browser.
- 🆓 The tutorial focuses on the free Community edition of Visual Studio 2022, suitable for open-source projects.
- 🔗 After navigating to the downloads section, viewers are instructed to select the 'free download' option for the Community edition.
- 📥 The installer is downloaded, and the installation is initiated by double-clicking the installer file.
- 🔄 The installation includes downloading and setting up necessary components like .NET Framework and debugging tools.
- 📂 The default installation location is 'Program Files', but users have the option to change it if needed.
- ⏱ The installation process is dependent on the user's internet connection speed and may take a significant amount of time.
- 🔄 After installation, the video suggests restarting the computer to complete the setup.
- 🖥️ Post-restart, the tutorial shows how to launch Visual Studio 2022 and customize the environment settings, including theme and development settings.
- 🛠️ The video concludes with a demonstration of creating a simple C# console application, showcasing the project setup and execution.
Q & A
What is the main topic of the video?
-The main topic of the video is how to download and install Microsoft Visual Studio 2022 on Windows 11.
Which edition of Microsoft Visual Studio 2022 is discussed in the video?
-The video discusses the installation of the Community edition of Microsoft Visual Studio 2022, which is the free version.
How can one access the download page for Visual Studio 2022?
-One can access the download page for Visual Studio 2022 by typing 'microsoft visual studio' in a browser and clicking on the official website link that appears.
What are the different versions of Visual Studio 2022 available for download?
-The different versions available for download are Community, Professional, and Enterprise.
What is the advantage of choosing the Community edition over other editions?
-The Community edition is advantageous because it is open source and free to use.
What is the approximate size of the Visual Studio 2022 Community edition installer?
-The installer for Visual Studio 2022 Community edition is approximately 6.15 GB.
What components will be installed along with Visual Studio 2022 Community edition?
-Along with Visual Studio 2022 Community edition, the installer will also install the .NET Framework, Blend for Visual Studio, Just-In-Time Debugger, Profiling Tools, and IntelliCode.
How long does the installation process take?
-The installation process time depends on the user's internet connection speed.
What is the first step to start using Visual Studio 2022 after installation?
-The first step to start using Visual Studio 2022 after installation is to restart the computer.
What type of sample project is created in the video?
-In the video, a C# console application is created as a sample project.
How can one create a new project in Visual Studio 2022?
-To create a new project in Visual Studio 2022, one should go to File, then click on New, and then click on Project.
What is the default theme chosen in the video for the development environment?
-The default theme chosen in the video for the development environment is the dark theme.
What is the significance of the 'main' function in a C# console application?
-The 'main' function in a C# console application is significant as it is the entry point where the code execution starts.
Outlines

此内容仅限付费用户访问。 请升级后访问。
立即升级Mindmap

此内容仅限付费用户访问。 请升级后访问。
立即升级Keywords

此内容仅限付费用户访问。 请升级后访问。
立即升级Highlights

此内容仅限付费用户访问。 请升级后访问。
立即升级Transcripts

此内容仅限付费用户访问。 请升级后访问。
立即升级浏览更多相关视频

CARA DOWNLOAD VISUAL STUDIO CODE WINDOWS 11 DAN INSTALL EXTENSION BAHASA C DAN C++ BESERTA COMPILER

Cara Install Windows 11 LENGKAP (Cara Download, Buat Bootable,Cara Install, Cara Partisi)
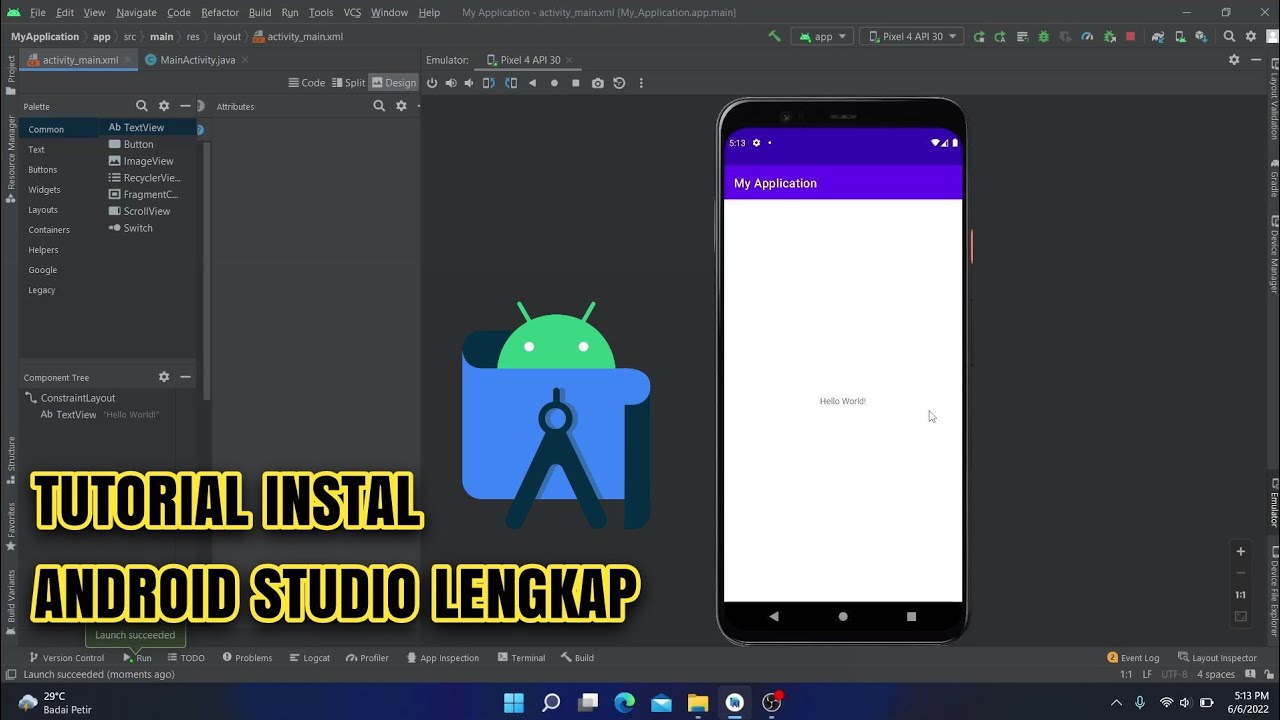
Cara Instal Android Studio di Windows Lengkap (JDK, Android Studio, SDK, AVD/Emulator)

Belajar Python [Dasar] - 02a - Installasi Python dan VS Code di Windows

Up and running with OpenGL on Windows // OpenGL Beginners Series

Media Ajarku: Instalasi VirtualBox 7.1.2
5.0 / 5 (0 votes)
