Build a Simple Notion Second Brain from Scratch (in ONLY 10 Minutes)
Summary
TLDRDans cette vidéo, l'hôte explique comment créer un 'second cerveau' dans Notion en 10 minutes. Il commence par ajouter une liste de tâches, puis crée un calendrier qui utilise la même base de données. Ensuite, il ajoute une base de données de projets et montre comment lier les tâches aux projets. Il crée des filtres pour afficher uniquement les tâches non terminées et terminées, et explique comment créer un modèle pour charger automatiquement les tâches liées à un projet spécifique. Enfin, il met en place un système de tri pour gérer efficacement les projets.
Takeaways
- 😀 Créer une 'second brain' dans Notion ne prend que 10 minutes.
- 📝 Commencer par créer une liste de tâches en utilisant la vue tableau.
- 🗓️ Intégrer un calendrier qui utilise la même base de données que la liste des tâches.
- 📋 Ajouter une base de données de projets avec des vues différentes telles que la galerie ou le tableau.
- 🔗 Utiliser des relations pour connecter les tâches à des projets spécifiques.
- ✅ Ajouter une case à cocher pour suivre l'avancement des tâches.
- 🗂️ Organiser les tâches en utilisant des filtres pour séparer les tâches terminées des non terminées.
- 📑 Créer des modèles pour charger automatiquement les tâches associées aux projets.
- 🏷️ Utiliser des étiquettes ou des sélections pour classer et trier les projets en fonction de leur statut.
- 🔍 Un modèle premium de 'second brain' est disponible pour ceux qui cherchent plus de fonctionnalités avancées.
Q & A
Comment créer une liste de tâches dans Notion pour votre second cerveau?
-Pour créer une liste de tâches dans Notion, vous devez utiliser la commande '/table' pour ouvrir la vue Table, puis nommer la table 'Task List'. Vous pouvez ensuite ajouter des tâches en utilisant le bouton 'New Table'.
Quelle est la différence entre la vue Table et la vue Calendrier dans Notion?
-La vue Table est une liste organisée de données, tandis que la vue Calendrier affiche les mêmes données dans un format calendrier. Vous pouvez lier la vue Calendrier à la même base de données que la vue Table pour visualiser les tâches dans un format différent.
Comment faire pour que les tâches du calendrier s'affichent également dans la liste des tâches?
-Pour que les tâches du calendrier s'affichent dans la liste des tâches, vous devez utiliser la même base de données pour les deux vues. Ainsi, ajouter une tâche dans l'un automatiquement l'ajoute à l'autre.
Pourquoi est-il important d'avoir une base de données de projets dans votre second cerveau Notion?
-Une base de données de projets vous permet de visualiser et de gérer les tâches associées à chaque projet de manière structurée. Vous pouvez choisir d'afficher cette base de données en tant que liste, galerie ou tableau.
Comment ajouter une propriété de relation à une tâche dans Notion?
-Pour ajouter une propriété de relation, vous devez cliquer sur 'Add Property', puis sélectionner 'Relation'. Vous pouvez ensuite choisir la base de données de projets à laquelle vous voulez lier la tâche.
Quelle est la meilleure façon de visualiser les projets dans Notion?
-Vous pouvez visualiser les projets en tant que galerie, liste ou tableau. Choisir la galerie peut être plus pratique car elle vous permet de voir un aperçu des pages de projet sans avoir à ouvrir chaque page individuellement.
Comment filtrez-vous les tâches non terminées dans la liste des tâches?
-Pour filtrer les tâches non terminées, vous devez cliquer sur le bouton 'Filter' dans la vue Table, puis sélectionner la propriété 'Checkbox' et choisir 'is unchecked' pour n'afficher que les tâches non cochées.
Quels sont les avantages de créer des modèles pour les projets dans Notion?
-Créer des modèles pour les projets vous permet de charger automatiquement les tâches pertinentes pour chaque projet. Cela vous évite de devoir manuellement ajouter les tâches liées à chaque projet.
Comment grouper et trier les projets dans Notion pour une meilleure organisation?
-Vous pouvez grouper les projets par propriétés comme 'Stage' et trier les projets en fonction de cette propriété. Par exemple, vous pouvez trier par 'Stage' en ordre croissant pour placer les projets 'Priority' en premier.
Pourquoi est-il utile d'avoir une propriété 'Stage' pour les projets dans Notion?
-Avoir une propriété 'Stage' vous permet de classer et de filtrer les projets selon leur statut, comme 'Complete', 'Archived', ou 'Priority'. Cela aide à gérer et à visualiser l'avancement de chaque projet.
Outlines

此内容仅限付费用户访问。 请升级后访问。
立即升级Mindmap

此内容仅限付费用户访问。 请升级后访问。
立即升级Keywords

此内容仅限付费用户访问。 请升级后访问。
立即升级Highlights

此内容仅限付费用户访问。 请升级后访问。
立即升级Transcripts

此内容仅限付费用户访问。 请升级后访问。
立即升级浏览更多相关视频

Notion tutoriel : Organiser ses vidéos Youtube et retenir l'essentiel grâce à Notion ▶️🏷️

How to instantly become a "marketing genius"
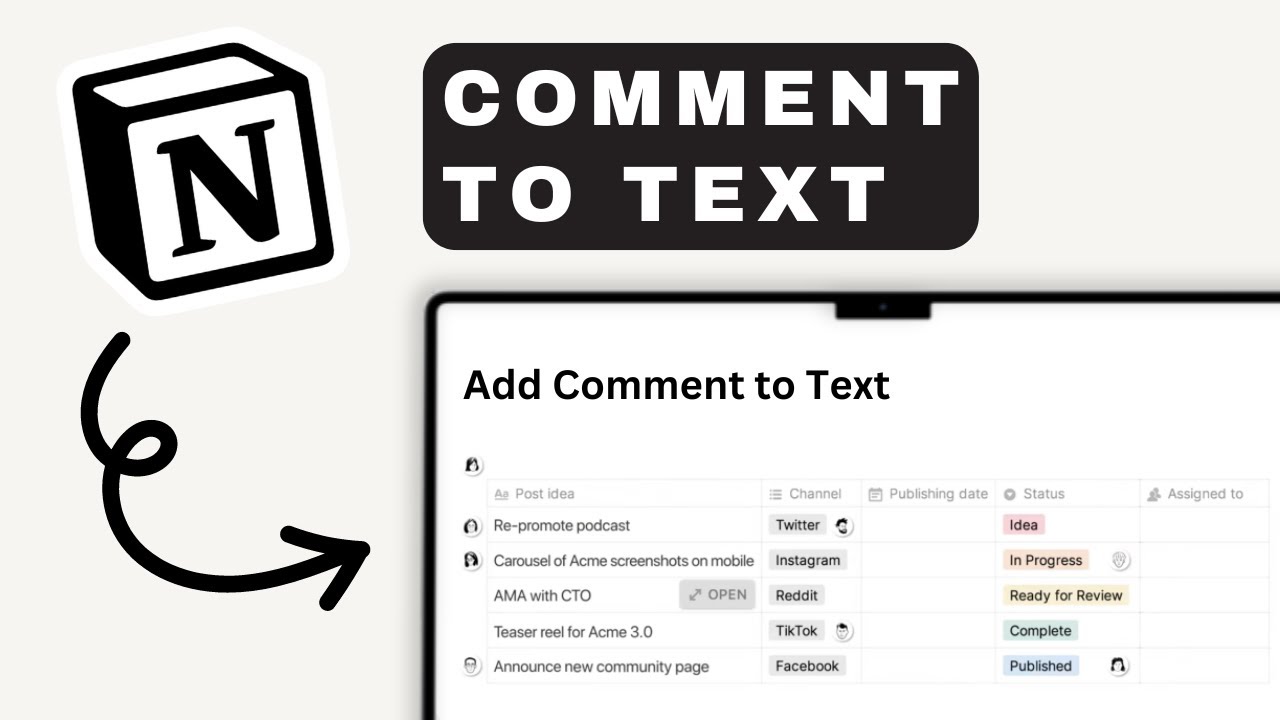
How to Add Comment to Text | Notion For Beginners

Comment gagner de l'argent avec Amazon KDP en 2024 ? (1000€/mois)

Amazon KDP low content book publishing || Coloring Book Secrets

Tutoriel COMPLET pour gérer ses connaissances sur OBSIDIAN (zettelkasten etc): avec des EXEMPLES
5.0 / 5 (0 votes)
