How To Install C Programming Software In Laptop | C Installation Tutorial For Beginners |Simplilearn
Summary
TLDRIn this tutorial, Hosanya from Simply Learn Stream guides viewers through installing C and setting up Visual Studio Code for C programming on Windows. The video begins with the installation of MinGW, a compiler, followed by adding its path to the system's environment variable. Next, Visual Studio Code is installed, and essential extensions like C/C++ and Code Runner are added. The tutorial concludes with a demonstration of creating a simple C program, compiling, and running it to print 'Hello World'. The video encourages viewers to subscribe and stay updated with Simply Learn's educational content.
Takeaways
- 👨🏫 The video is a tutorial by Hosanya from the Simply Learn Stream, focusing on setting up C programming on Windows using Visual Studio Code.
- 🔧 The first step is to install MinGW, which is necessary for compiling C programs.
- 🌐 The audience is guided to download MinGW from a search engine by looking for 'MinGW-w64'.
- 📂 After downloading, viewers are instructed to run the MinGW Installation Manager and install specific packages.
- 🛠️ The tutorial includes setting the MinGW 'bin' directory path to the system's environment variable for easy access.
- 💾 The next major installation is Visual Studio Code, which is downloaded and installed with step-by-step guidance.
- 📱 The video mentions the importance of installing extensions like 'C/C++' and 'Code Runner' for compiling C programs in VS Code.
- 🔧 The 'C/C++' extension is from Microsoft and is essential for C programming support within VS Code.
- 🏃♂️ A simple 'Hello World' C program is demonstrated, showing how to write, save, and run a basic C program in VS Code.
- 📢 The video concludes with a call to action for viewers to like, share, and subscribe to the Simply Learn YouTube channel for more educational content.
Q & A
What is the main topic of the video?
-The main topic of the video is how to install C and set up Visual Studio Code for C programming on a Windows operating system.
Who is the presenter of the video?
-The presenter of the video is Hosanya from the Simply Learn stream.
What is the first step in setting up C programming on Windows as described in the video?
-The first step is to install MinGW, which is a compiler that compiles the program.
How does one download MinGW as per the video?
-To download MinGW, one should open Google, search for 'MinGW compiler', click on the first link, and then click on the 'download' button.
What packages are recommended to be installed in MinGW for C programming?
-The video suggests installing all the packages available in the MinGW Installation Manager by right-clicking on each package and marking them for installation.
How does one add the MinGW path to the system's environment variable on Windows?
-After finding the MinGW 'bin' path, one should copy it and then add it to the system's environment variable by searching for 'environment variable', selecting 'Path' under system variables, and pasting the copied path in the 'New' field.
What is the next software to install after MinGW for C programming?
-After installing MinGW, the next software to install is Visual Studio Code (VS Code).
What are the recommended extensions to install in VS Code for C programming?
-The recommended extensions to install in VS Code for C programming are 'C/C++' and 'Code Runner'.
How does one create and run a simple C program in VS Code as shown in the video?
-To create and run a simple C program, one should open VS Code, create a new file, save it with a '.c' extension, include the 'stdio.h' header file, write the main function with a 'hello world' print statement, and then click on the play button to run the program.
What is the output of the simple C program demonstrated in the video?
-The output of the simple C program demonstrated in the video is 'hello world'.
What is the call to action at the end of the video?
-The call to action at the end of the video is to like, share, and subscribe to the Simply Learn YouTube channel for more similar content.
Outlines

此内容仅限付费用户访问。 请升级后访问。
立即升级Mindmap

此内容仅限付费用户访问。 请升级后访问。
立即升级Keywords

此内容仅限付费用户访问。 请升级后访问。
立即升级Highlights

此内容仅限付费用户访问。 请升级后访问。
立即升级Transcripts

此内容仅限付费用户访问。 请升级后访问。
立即升级浏览更多相关视频

CARA DOWNLOAD VISUAL STUDIO CODE WINDOWS 11 DAN INSTALL EXTENSION BAHASA C DAN C++ BESERTA COMPILER

How to set up C++ in Visual Studio Code
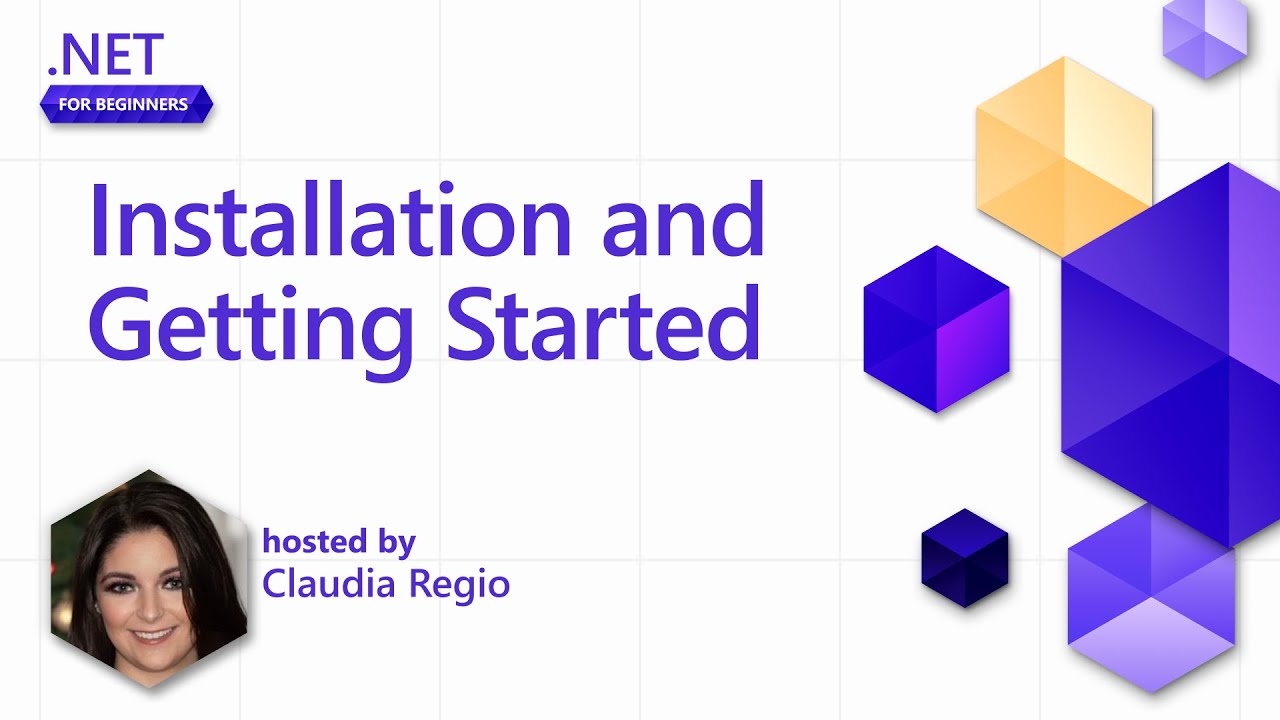
Installing and Getting Started with .NET in VS Code [Pt 2] | .NET for Beginners

Up and running with OpenGL on Windows // OpenGL Beginners Series

01 - Programação em Linguagem C - Instalação da IDE CodeBlocks no Windows e Linux

Cara Instalasi Dev Belajar Pemograman C++ | Informatika XI
5.0 / 5 (0 votes)
