Word 21. Revisar Parte 2: Seguimiento, comparación y protección
Summary
TLDREl guion del video ofrece una visión detallada sobre cómo utilizar las herramientas de seguimiento y control de cambios en Microsoft Word. Se explica cómo activar el control de cambios, identificar y aceptar o rechazar modificaciones, y cómo usar comentarios. Además, se presenta la comparación y combinación de documentos para revisar diferencias y colaborar en ediciones. También se discuten métodos para restringir la edición y proteger documentos con contraseñas, asegurando la seguridad y la colaboración eficaz en entornos de trabajo en equipo.
Takeaways
- 🔍 El seguimiento de cambios en Word permite controlar y visualizar las modificaciones realizadas en un documento.
- 📚 La bibliografía proporciona información sobre cómo realizar un seguimiento de los cambios en Word con soporte de Microsoft.
- 🎥 El video mencionado en el guion explica cómo comparar y controlar cambios en un documento, facilitando la colaboración y corrección de textos.
- 🖋️ Al activar el control de cambios, las palabras eliminadas se tachan en rojo y las adiciones se subrayan también en rojo.
- 👥 Es posible colaborar en documentos, donde una persona puede realizar cambios y otra puede aceptar o rechazar dichas modificaciones.
- 🔧 La función de comparación de documentos permite ver las diferencias entre dos versiones y decidir si se aceptan los cambios propuestos.
- 🔗 La combinación de documentos es útil para fusionar cambios de varias personas en un solo documento final.
- 🚫 La restricción de edición permite controlar qué cambios pueden realizar los usuarios en un documento, manteniendo la integridad del contenido original.
- 🔐 Se pueden establecer contraseñas para proteger un documento, restringiendo la edición o el acceso total al contenido.
- 🗂️ Guardar un documento como PDF con contraseña añade un nivel adicional de seguridad, permitiendo solo la visualización del contenido a aquellos que conozcan la contraseña.
Q & A
¿Qué función de Word permite controlar los cambios realizados en un documento?
-La función de 'Control de cambios' en Word permite controlar y realizar un seguimiento de los cambios en un documento.
¿Cómo se evidencian las eliminaciones en un documento con el control de cambios activado?
-Las eliminaciones se evidencian tachando el texto con color rojo cuando el control de cambios está activado.
¿Cuál es la diferencia entre aceptar y rechazar los cambios en el control de cambios de Word?
-Aceptar los cambios hace que los cambios propuestos se conviertan en permanentes en el documento, mientras que rechazar los cambios los deshace y vuelve a la versión original.
¿Cómo se pueden agregar comentarios a un documento en Word?
-Para agregar comentarios en Word, se selecciona el texto que se desea comentar, se ubica en la pestaña 'Revisar' y se hace clic en el comando 'Nuevo comentario'.
¿Qué herramienta de Word se puede usar para comparar dos versiones de un documento y ver las diferencias?
-La herramienta 'Comparar' en Word se utiliza para comparar dos versiones de un documento y ver las diferencias entre ellas.
¿Qué opción de Word permite combinar los cambios de varias versiones de un documento en uno solo?
-La opción 'Combinar' en Word permite combinar los cambios de varias versiones de un documento en una sola versión.
¿Cómo se pueden restringir las ediciones en un documento de Word?
-Puede restringirse la edición en un documento de Word utilizando la opción 'Restringir edición' en la pestaña 'Revisar', donde se pueden establecer permisos específicos para los usuarios.
¿Qué pasa cuando se aplica protección a un documento con restricciones de edición en Word?
-Cuando se aplica protección a un documento con restricciones de edición, los usuarios solo pueden realizar cambios dentro de los límites establecidos, y no pueden eliminar el documento.
¿Cómo se puede proteger un documento de Word para que solo pueda ser abierto con una contraseña específica?
-Para proteger un documento de Word para que solo pueda ser abierto con una contraseña, se utiliza la opción 'Contraseña de apertura' en la sección 'Guardar como' y se establece la contraseña deseada.
¿Cuál es la utilidad de las contraseñas de escritura en Word?
-Las contraseñas de escritura en Word se utilizan para proteger un documento de ser modificado sin la contraseña correcta, permitiendo solo la visualización del contenido.
Outlines

此内容仅限付费用户访问。 请升级后访问。
立即升级Mindmap

此内容仅限付费用户访问。 请升级后访问。
立即升级Keywords

此内容仅限付费用户访问。 请升级后访问。
立即升级Highlights

此内容仅限付费用户访问。 请升级后访问。
立即升级Transcripts

此内容仅限付费用户访问。 请升级后访问。
立即升级浏览更多相关视频
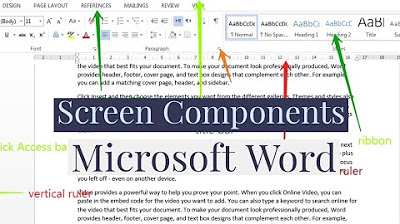
Introduction To Microsoft Word | Screen Components Of MS Word ( Title Bar, Ruler, Veiw Tool Bar etc)

Ejemplos conexión paneles solares en serie y paralelo

CÓMO ELABORAR EL MEJOR PROYECTO EN 1 DÍA CON EJEMPLO (TERCERA PARTE)

Clase 1 de Junio Control Fiscal

Qué sucedería si vivieras un día en la Edad de Piedra

Hábitos Atómicos por James Clear - Resumen Animado | LibrosAnimados
5.0 / 5 (0 votes)
