How to Design a Shopify Store in 10 Minutes - Step by Step
Summary
TLDRThis tutorial offers a step-by-step guide to designing a professional Shopify store from scratch in just 10 minutes. It covers setting up a Shopify account with a three-month trial, customizing the Dawn theme, adding products and collections, and editing the homepage. The video also instructs on configuring the header, footer, and other essential settings, concluding with launching the store by removing password protection.
Takeaways
- 🛍️ Start by creating a Shopify account and claiming a three-month trial through the provided link in the video description.
- 🔑 Enter your email and complete the account setup to activate your Shopify store with the Basic Plan and payment details.
- 🏪 Navigate to the Shopify dashboard to begin designing your store with the default 'Dawn' theme, which is recommended for its success in other stores.
- 🖼️ Customize the homepage by adding an image, adjusting overlay opacity, and positioning text and buttons to create an appealing layout.
- ✍️ Edit text and button labels, ensuring all buttons link to relevant pages, such as 'All Products', for a functional user experience.
- 📱 Switch to mobile view to preview how your store appears on different devices and ensure responsive design.
- 🛒 Add products to your store by filling in details such as name, description, price, and inventory information, then save each product.
- 👕 Create collections to organize products, such as 'Men's Clothing' and 'Women's Clothing', and add products to these collections for better categorization.
- 📚 Use the Shopify Editor to showcase collections on the homepage and adjust the layout to highlight featured products and collections effectively.
- 📝 Work on the header and footer areas by uploading a logo, adjusting menu items, and adding social media links for comprehensive branding.
- 🛠️ Configure store policies, shipping settings, and connect or purchase a domain to establish a professional and branded online presence.
- 🚀 Remove password protection to publish your store live, making it accessible to customers and ready for business.
Q & A
What is the main purpose of the video?
-The video aims to provide a step-by-step guide on how to design a professional Shopify store from scratch within 10 minutes.
How long is the Shopify trial period offered in the video?
-The video offers a three-month extended trial period for Shopify.
What is the first step to start with Shopify as mentioned in the video?
-The first step is to create a Shopify account and claim the three-month trial by clicking on the provided link in the video description.
What theme is recommended for beginners in the video?
-The Dawn Theme is recommended as it is one of the best and is used by many successful Shopify stores.
How can viewers change the theme of their Shopify store?
-Viewers can change the theme by scrolling down in the Online Store section and selecting a different theme from the available options.
What is the Shopify Page Builder mentioned in the video?
-The Shopify Page Builder is a tool that allows users to create and customize the design of their store.
How can one add an image to the homepage of their Shopify store?
-To add an image, select the section, and then drag and drop the prepared image into the designated field.
What is the importance of linking buttons in the Shopify store design?
-Linking buttons ensures that they direct customers to the intended pages, improving navigation and user experience.
How can viewers check the mobile view of their store during the design process?
-Viewers can switch to the mobile view by using the mobile view option located at the top right of the Shopify Editor.
What is the process for adding products to a Shopify store as described in the video?
-To add products, go to the dashboard, hover over the exit button, open it in a new tab, navigate to Products, and click Add Product. Then, enter the product details such as name, description, price, and inventory information.
What are collections in Shopify and how are they used?
-Collections in Shopify are used to group and organize products together. They can be created and customized to display different categories of products.
How can viewers showcase their New Arrivals collection on the homepage?
-Viewers can showcase their New Arrivals collection by selecting the feature product section in the Shopify Editor and choosing to change the collection to New Arrivals.
What is the significance of the header and footer in a Shopify store design?
-The header and footer are important for branding and navigation. The header typically contains the logo and main menu, while the footer can include social media links, store policies, and other relevant information.
How can viewers upload a logo and adjust its position in the header?
-Viewers can upload a logo by going to Theme Settings, finding the logo section, and dragging and dropping the logo image into the box. They can adjust its position by modifying the alignment settings.
What steps are involved in setting up the main menu for a Shopify store?
-To set up the main menu, go to the Shopify dashboard, navigate to Online Store, then Navigation, and click on Main Menu. From there, viewers can add or remove menu items and adjust their order before saving the changes.
Why is it necessary to configure store policies in Shopify?
-Configuring store policies is important for transparency and to inform customers about the store's terms and conditions, shipping, returns, and other relevant policies.
How can viewers add a favicon to their Shopify store?
-To add a favicon, go to Theme Settings, click on the gear icon under the logo section, and upload the square version of the logo as the favicon image.
What are the final steps to publish a Shopify store after the design is complete?
-The final steps include reviewing and setting up critical settings such as store details, payment providers, shipping rates, and custom domain. Then, remove the password protection from the Online Store settings to publish the store.
Outlines

This section is available to paid users only. Please upgrade to access this part.
Upgrade NowMindmap

This section is available to paid users only. Please upgrade to access this part.
Upgrade NowKeywords

This section is available to paid users only. Please upgrade to access this part.
Upgrade NowHighlights

This section is available to paid users only. Please upgrade to access this part.
Upgrade NowTranscripts

This section is available to paid users only. Please upgrade to access this part.
Upgrade NowBrowse More Related Video
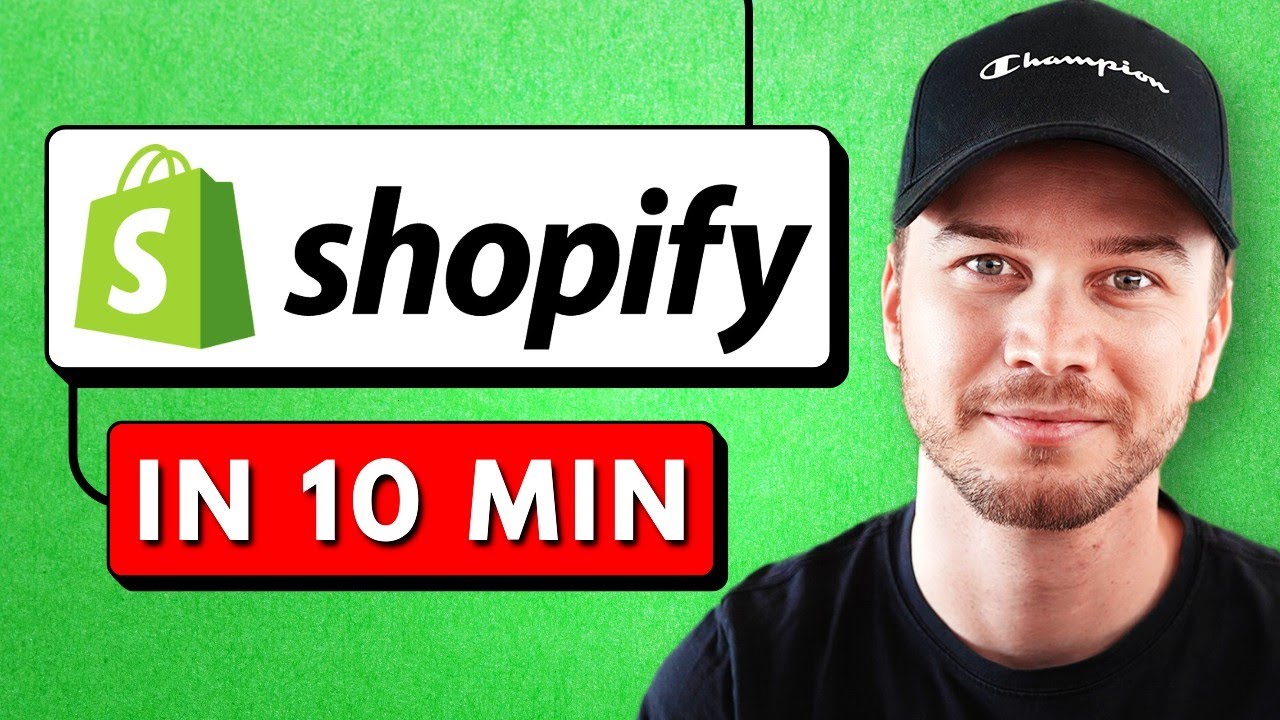
Shopify Tutorial For Beginners 2024 - Set up Your Store in 10 Minutes

Capítulo 4: Primeros pasos | Creando el Nombre, Logo y Dominio de tu Tienda Online
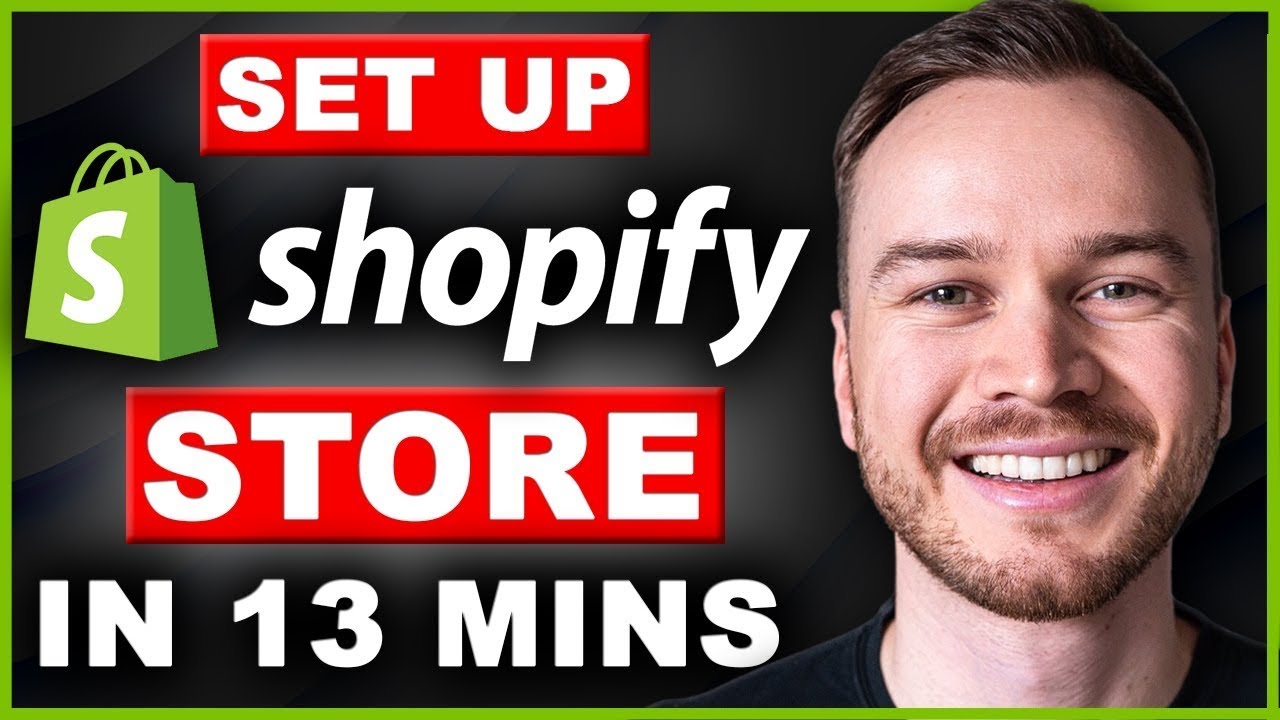
How to Set up a Shopify Store in 13 Minutes - Shopify Tutorial for Beginners

HOSTINGER 2025: COMO CRIAR UM SITE EM 10 MINUTOS COM A HOSTINGER (Domínio + Hospedagem + Wordpress)

How To Start Shopify Dropshipping in 2024 (FOR BEGINNERS)
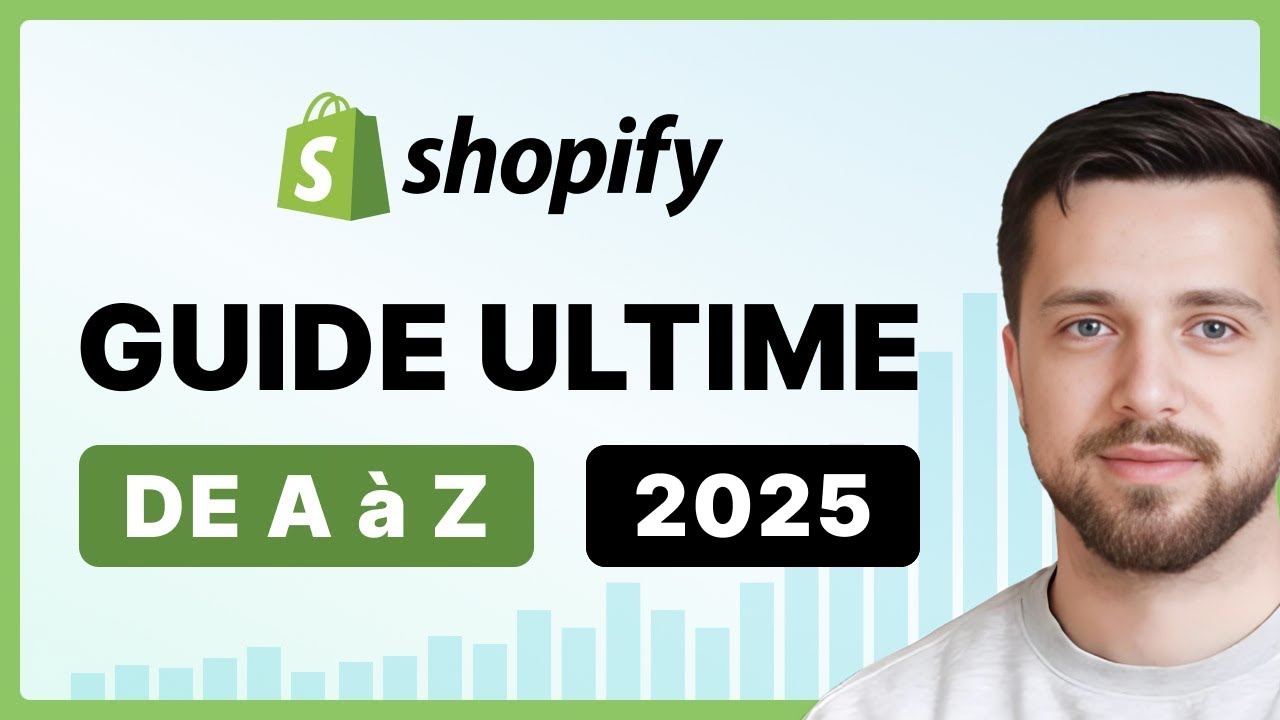
SHOPIFY : Comment Créer une boutique e-commerce de A à Z (2024) | TUTO COMPLET
5.0 / 5 (0 votes)