Computer Basics: Setting Up a Desktop Computer
Summary
TLDRThis video script offers a step-by-step guide to setting up a desktop computer, starting from unpacking and arranging components to connecting the monitor, keyboard, mouse, and speakers with the appropriate cables. It covers both wired and wireless peripherals, advises on using a surge protector, and ends with the power-up process. Aimed at easing the process for beginners, it ensures a stress-free computer assembly experience.
Takeaways
- 📦 Unpack everything from the box and remove any plastic covering or protective tape before starting the setup process.
- 💡 Consider the workspace arrangement and component placement before connecting any cables.
- 🖥️ If you have an all-in-one computer like an iMac, you can skip the monitor connection step.
- 🔌 Identify the appropriate monitor cable (HDMI, USB-C, VGA, DVI, etc.) based on the monitor and computer compatibility.
- 🔍 Ensure the monitor cable is plugged into the correct port on the computer case without forcing it.
- 🖱️ Connect wired keyboard and mouse using USB connectors, and follow specific instructions for wireless devices.
- 🔌 For wireless devices, ensure they are paired with the computer and may require an adapter for connection.
- 🔊 Plug in speakers or headphones into the audio port or use USB connectors if necessary.
- 🔌 Connect the power supply cables to both the monitor and the computer case, and use a surge protector for safety.
- 🔆 Make sure the workspace is satisfactory and the surge protector is switched on before turning on the computer.
- 🎵 Enjoy the setup process with the provided music, and GCF Global's mission to create opportunities for a better life.
Q & A
What is the first step in setting up a desktop computer according to the script?
-The first step is to unpack everything from the box and remove any plastic covering or protective tape.
Why is it recommended to think about the workspace arrangement before plugging in components?
-It helps to plan the layout of the different components for a more organized and efficient workspace.
Can you skip the monitor connection step if you have an all-in-one computer?
-Yes, if you have an all-in-one computer like an iMac, where everything is built-in, you can skip the monitor connection step.
What are some common types of monitor cables used today?
-Common types of monitor cables today include HDMI and USB-C connections.
What should you do if the monitor cable does not seem to fit the port on the computer?
-If the cable does not fit, you should not force it. The cables are designed to fit a certain way, so ensure you have the correct cable and port alignment.
How can you connect a wired keyboard and mouse to a computer?
-Wired keyboards and mice most likely have a USB connector, which can be plugged into any available USB port on the computer.
What is the difference between connecting a wired and wireless mouse or keyboard?
-Wired devices simply need to be plugged into a USB port, while wireless devices may require an adapter and need to be paired with the computer using specific instructions provided with the device.
Where can you typically find the audio port for connecting speakers or headphones to a computer?
-The typical audio port, often color-coded green, can be found on the front or back of the computer case.
Why is it recommended to use a surge protector when connecting the power supply cables?
-Using a surge protector helps to keep your equipment safe in the event of a power surge, providing an additional layer of protection.
What should you do before turning on the computer after all connections are made?
-You should take a minute to ensure you are happy with your workspace arrangement and that all connections are secure.
What does the acronym 'GCF' in the script represent, and what is its purpose?
-GCF stands for 'GCF Global,' which is an organization focused on creating opportunities for a better life. It appears to be the producer or sponsor of the video script.
Outlines

This section is available to paid users only. Please upgrade to access this part.
Upgrade NowMindmap

This section is available to paid users only. Please upgrade to access this part.
Upgrade NowKeywords

This section is available to paid users only. Please upgrade to access this part.
Upgrade NowHighlights

This section is available to paid users only. Please upgrade to access this part.
Upgrade NowTranscripts

This section is available to paid users only. Please upgrade to access this part.
Upgrade NowBrowse More Related Video
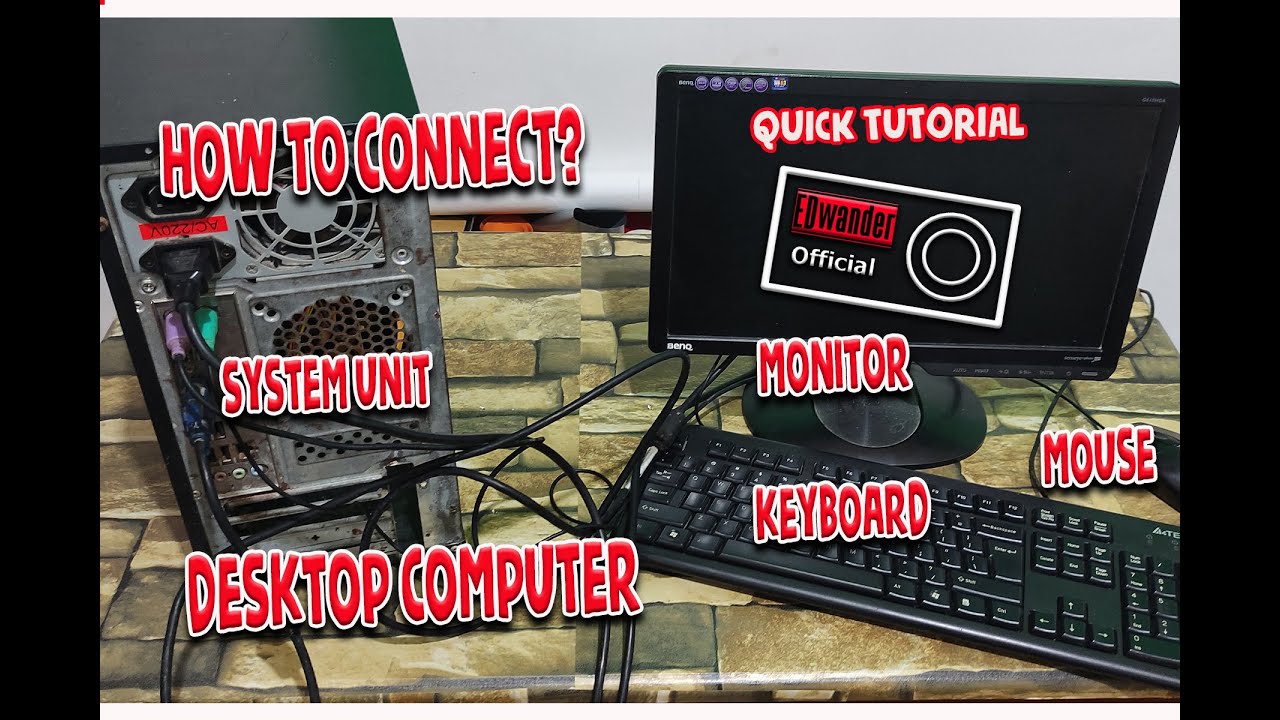
HOW to SETUP a DESKTOP COMPUTER.(TAGALOG) Paano mag Set Up ng Computer.

Procedure Text " How to Operate a Computer".
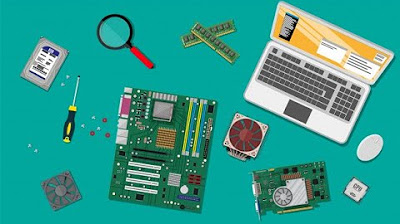
Komputer dan Jaringan Dasar - Merakit Komputer

Cara Merakit Komputer Dari Awal Sampai Akhir Menggunakan Cisco IT Essentials Virtual Desktop
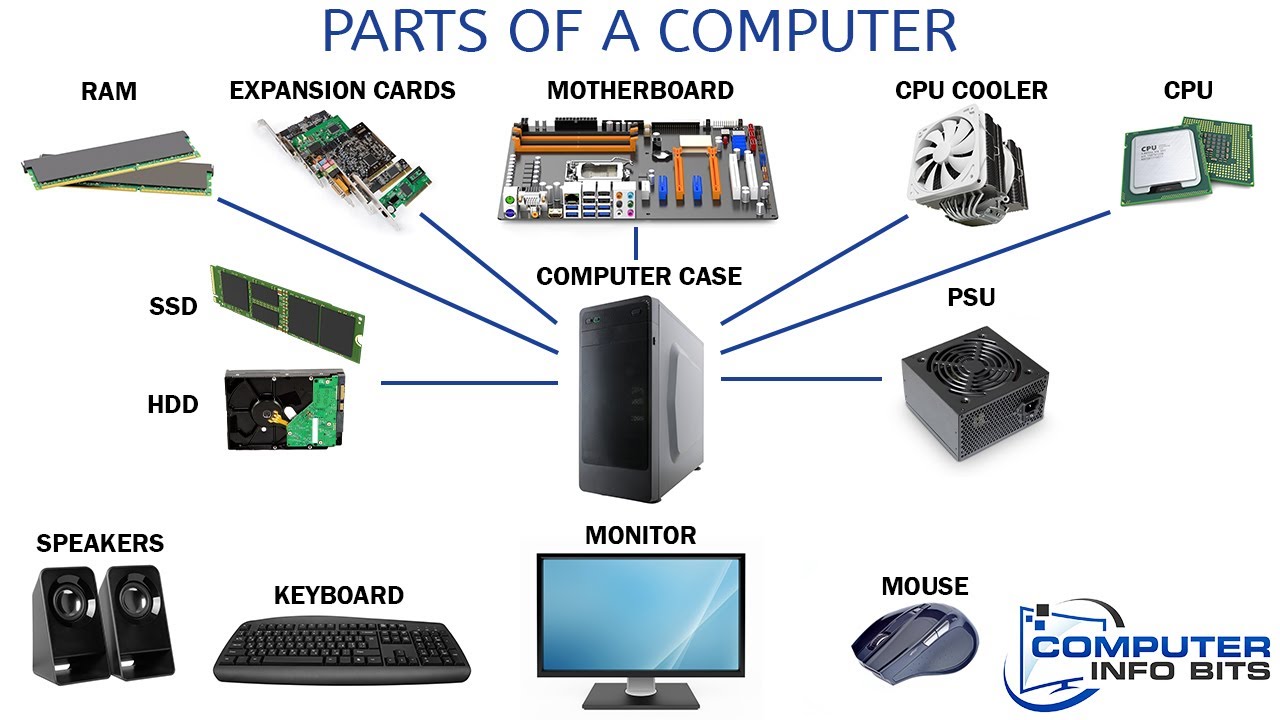
Parts Of A Computer And Their Functions

Getting to know computers - English
5.0 / 5 (0 votes)