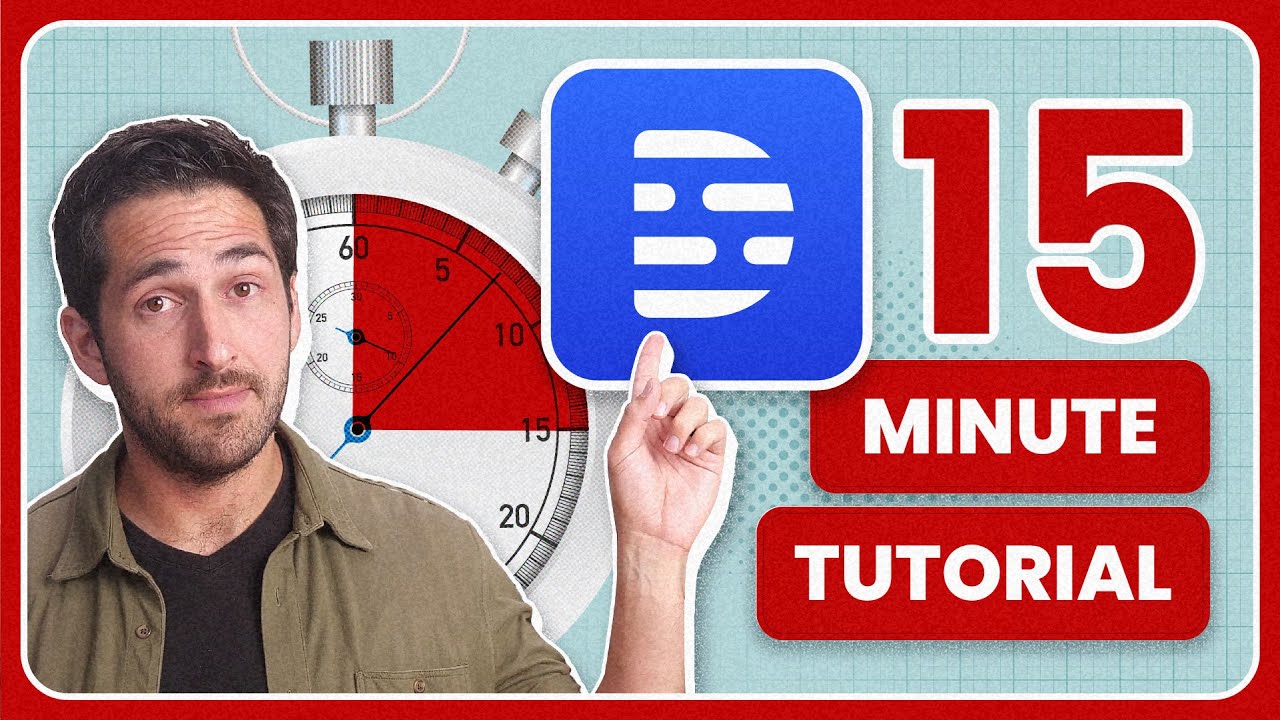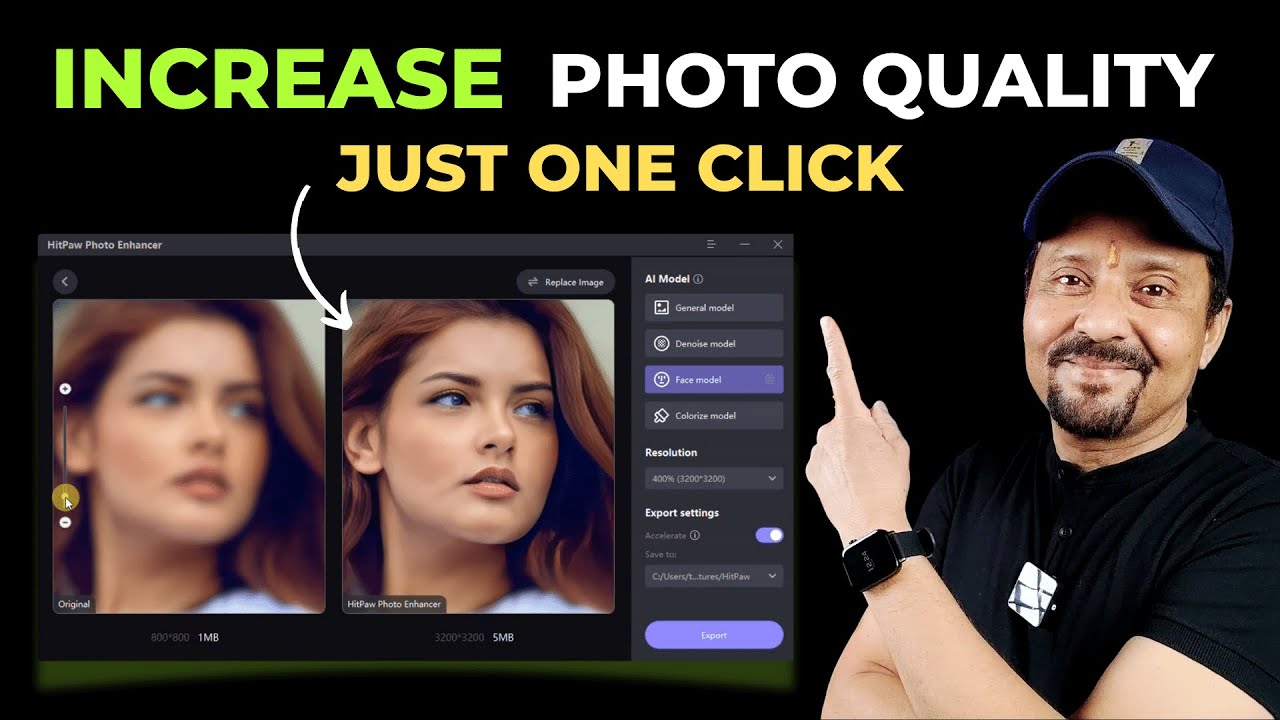Descript Tutorial For Beginners - Get Started FAST
Summary
TLDRThis video tutorial walks through how to use Descript's video editing software. It covers the interface and workflow, demonstrating how to import media, edit the transcript, apply audio effects, enable AI tools to refine the audio, add graphics and text like titles and captions, manipulate clips on the timeline, divide a project into scenes, export the final video, and publish straight to platforms like YouTube. The goal is to provide creators an overview of Descript's key features and capabilities to help them produce high-quality, professional videos with as little effort as possible.
Takeaways
- 😀 Go to 'New' button to start a new video or audio project
- 🎥 Insert media files into the script layer to have them automatically transcribed
- ✂️ Use scenes to divide up the video and apply edits to specific sections
- 📝 Correct the auto-generated transcript to improve accuracy
- 👀 AI tools can remove filler words and shorten gaps in the audio
- 🌟 Apply effects like eye contact and studio sound to polish the video
- 📺 Set aspect ratio based on intended platform - landscape for YouTube
- 🗣 Add captions synced to transcript for accessibility
- ⏯ Use freeze frames by clicking and dragging words in transcript
- 👋 Publish video via web link or directly to platforms like YouTube
Q & A
What are the different ways to add media to a Descript project?
-You can use the plus button to insert project files like video, images, audio, text, and shapes. You can also drag and drop files into the media bin or directly onto the canvas.
How do you correct transcription errors in Descript?
-Highlight the word or phrase and click the 'correct' button. Then type in the correct transcription text and hit enter to lock in the change. This will update the transcript without affecting the original audio.
What is the benefit of dividing a video into scenes in Descript?
-Breaking up your video into scenes allows you to apply edits and effects to specific sections rather than the whole video. For example, you can have captions only appear during certain scenes.
What does the 'ignore' function do when editing the transcript?
-Ignoring a word in the transcript removes it from the video timeline but keeps it visible in the transcript text. This allows you to keep a reference to that word while omitting it from the final video.
How can you export files from Descript?
-Go to the publish menu and choose 'export'. Here you can select to export just the current video or audio composition, a section, or custom file types like MP3, GIFs, transcripts, etc.
What is the benefit of the studio sound effect?
-Studio sound removes background noise from your audio recording. It isolates the speaker's voice to make it sound clearer as if it was recorded in a professional studio.
How do freeze frames work in Descript?
-You can click and drag a word in the transcript timeline to split it. This will create a freeze frame which is a still image taken from that moment in the video.
What does the media bin allow you to do?
-The media bin provides easy access to stock assets Descript provides like video, audio, images, and GIFs. You can also use it to upload your own files to the project.
What are the benefits of the eye contact effect?
-Eye contact uses AI to make it look like the speaker is maintaining eye contact with the viewer even if they were looking elsewhere when filmed. This creates more engaging videos.
How do you publish a completed Descript project?
-Go to the publish menu. You can get a shareable web link, export the file, or publish directly to platforms like YouTube. Publishing generates the final video using Descript's backend for faster processing.
Outlines

This section is available to paid users only. Please upgrade to access this part.
Upgrade NowMindmap

This section is available to paid users only. Please upgrade to access this part.
Upgrade NowKeywords

This section is available to paid users only. Please upgrade to access this part.
Upgrade NowHighlights

This section is available to paid users only. Please upgrade to access this part.
Upgrade NowTranscripts

This section is available to paid users only. Please upgrade to access this part.
Upgrade NowBrowse More Related Video
5.0 / 5 (0 votes)