Wondershare Filmora en menos de 10 minutos | Curso Express
Summary
TLDREste video es un tutorial sobre cómo utilizar el software de edición de video Filmora. Explica desde cómo iniciar un proyecto, importar archivos, y utilizar herramientas de edición como la línea de tiempo, recorte, y efectos de color. También cubre opciones avanzadas como la eliminación de fondo con pantalla verde, la grabación de voz en off, y la exportación del proyecto final. Filmora es recomendado para ediciones caseras o semiprofesionales, mientras que para trabajos más avanzados se sugiere usar programas como Filmora Pro o Adobe Premiere Pro.
Takeaways
- 🎬 Filmora es un editor de video gratuito con una interfaz intuitiva y herramientas poderosas.
- 💻 Al abrir Filmora, se puede comenzar un proyecto desde cero o continuar con uno existente.
- 📂 La interfaz incluye paneles para opciones del proyecto, archivos importados, herramientas de edición, y la línea de tiempo.
- 💾 Para guardar proyectos, se puede usar los atajos de teclado Ctrl+S y Ctrl+Shift+S.
- 📺 Filmora permite elegir diferentes formatos de video, como 16:9 para HD, 9:16 para verticales, y 4:3 para estándar.
- 🔧 Se pueden ajustar la relación de aspecto, resolución, y FPS del proyecto en cualquier momento.
- 🎨 Las herramientas de edición permiten ajustar color, movimiento, duración, y velocidad del video.
- 🔊 Es posible separar el audio del video para editarlo por separado o eliminarlo.
- ⚙️ Filmora ofrece herramientas avanzadas como pantalla verde, superposición de imágenes, y efectos de transición y títulos.
- 📤 Para exportar el proyecto, se selecciona el formato y ubicación, pero la versión gratuita incluye una marca de agua.
Q & A
¿Qué es Filmora y por qué es considerado uno de los mejores editores de video?
-Filmora es un editor de video que destaca por su interfaz intuitiva y herramientas poderosas de edición. Además, es gratuito, lo que lo convierte en una opción atractiva tanto para principiantes como para profesionales.
¿Qué opciones se presentan en la pantalla de bienvenida de Filmora?
-En la pantalla de bienvenida, puedes elegir entre comenzar un proyecto desde cero o continuar con uno existente.
¿Qué tipos de formatos de video predefinidos ofrece Filmora?
-Filmora ofrece varios formatos predefinidos, como 16:9 para HD o Full HD, formato cuadrado para Instagram, 9:16 para videos verticales, 4:3 para formato estándar, y 21:9 para 2K y 4K, generalmente usado en cine.
¿Cómo se importan archivos en Filmora?
-Puedes importar archivos de video, imagen, audio o GIF arrastrándolos y soltándolos en el panel de medios, o yendo a Archivo > Importar medios, o usando el atajo Ctrl+I.
¿Qué hacer si el formato del video no coincide con el formato del proyecto?
-Si el formato del video es diferente al del proyecto, puedes cambiar la configuración del proyecto para que coincida con el formato del archivo o conservar la configuración original del proyecto.
¿Cómo se pueden ajustar los colores de un video en Filmora?
-Puedes acceder a la herramienta de color avanzado para ajustar la saturación, brillo, y contraste, entre otros. También puedes aplicar plantillas de color predefinidas.
¿Qué opciones de edición de audio ofrece Filmora?
-Filmora permite disminuir o eliminar el ruido de fondo, y puedes separar el audio del video para editar cada uno de manera independiente.
¿Cómo se pueden agregar animaciones en Filmora?
-Puedes agregar animaciones de entrada o salida haciendo doble clic en la animación deseada y aplicándola al archivo seleccionado en la línea de tiempo.
¿Qué es la herramienta 'pantalla dividida' en Filmora?
-La herramienta 'pantalla dividida' permite dividir la pantalla en dos o más secciones, cada una con un video distinto, usando plantillas predefinidas.
¿Qué restricciones existen en la versión gratuita de Filmora?
-La versión gratuita de Filmora permite usar todas las herramientas de edición, pero al exportar el video, este incluirá una marca de agua. Para exportar sin la marca de agua, es necesario adquirir la versión de pago.
Outlines

This section is available to paid users only. Please upgrade to access this part.
Upgrade NowMindmap

This section is available to paid users only. Please upgrade to access this part.
Upgrade NowKeywords

This section is available to paid users only. Please upgrade to access this part.
Upgrade NowHighlights

This section is available to paid users only. Please upgrade to access this part.
Upgrade NowTranscripts

This section is available to paid users only. Please upgrade to access this part.
Upgrade NowBrowse More Related Video

AHORA EDITAR Videos ES MUY FÁCIL con ESTAS TECNOLOGÍAS | Tutorial Filmora

LibreOffice IMPRESS _ Tutorial 02: CONOCIENDO LA INTERFAZ

✅ CÓMO EDITAR EN FILMORA 2024 | TUTORIAL PARA PRINCIPIANTES 💻

Como Utilizar Cisco Packet Tracer desde Cero 2020

Edita Más Rápido y con Fluidez en Filmora Ep. 3 | Cómo Usar Filmora [Curso para Principiantes]
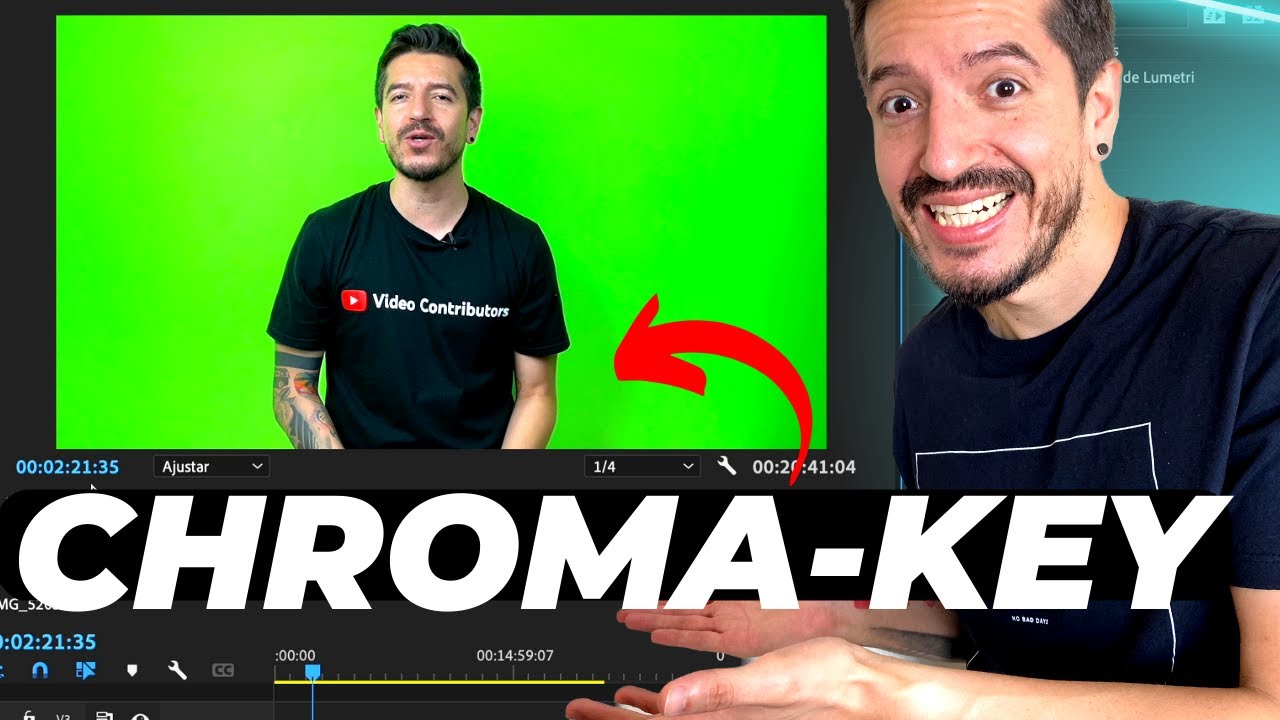
[PASO A PASO] Cómo GRABAR VIDEOS con PANTALLA VERDE | Efecto Chroma Key
5.0 / 5 (0 votes)
