Edita Más Rápido y con Fluidez en Filmora Ep. 3 | Cómo Usar Filmora [Curso para Principiantes]
Summary
TLDREn este video, se explica cómo optimizar el uso de Filmora para mejorar la experiencia de edición de videos pesados. Se abordan técnicas como el uso de archivos Proxy, que permiten trabajar con videos en resoluciones altas sin que el sistema se congelen, y cómo configurar Filmora para crear estos archivos automáticamente. Además, se enseña sobre el proceso de renderizado, la previsualización de videos y cómo ajustar la calidad de la misma para un rendimiento más fluido. Todo esto ayuda a lograr ediciones más rápidas y efectivas, incluso con archivos de alta resolución.
Takeaways
- 😀 Utilizar archivos Proxy en Filmora mejora la velocidad de edición al crear versiones de menor resolución de tus videos.
- 😀 Los archivos Proxy permiten editar videos grandes sin que el computador se congele o se ralentice, ya que estos archivos son más livianos.
- 😀 Filmora crea automáticamente un Proxy para videos con resoluciones mayores a 720p HD o 4K si configuras la opción en las preferencias.
- 😀 No te preocupes, la calidad de exportación del video final no se ve afectada por el uso de archivos Proxy, ya que se exporta en su resolución original.
- 😀 Puedes activar la opción de crear archivos Proxy automáticamente desde las preferencias de Filmora, lo que facilita la edición de múltiples archivos grandes.
- 😀 El proceso de renderización mejora la visualización de efectos e imágenes en la previsualización del video, evitando que se vean lentos o con retrasos.
- 😀 Cuando una parte del video no está renderizada, Filmora muestra una línea roja en la parte superior de la línea de tiempo; si está renderizado, aparece una línea verde.
- 😀 Para solucionar los problemas de previsualización, puedes presionar la tecla Enter o usar la opción de vista previa de renderizado en Filmora.
- 😀 Puedes automatizar la renderización seleccionando la opción de iniciar automáticamente después de 5 segundos en las preferencias de Filmora.
- 😀 Para mejorar la previsualización, puedes reducir la calidad del video en el reproductor sin afectar la calidad final del video exportado.
Q & A
¿Qué es un archivo Proxy en Filmora?
-Un archivo Proxy es una copia de tu video en una resolución mucho menor que permite editar sin retrasos, lo cual es útil cuando trabajas con archivos pesados, como videos en 4K o 8K. Al exportar, el video mantendrá su calidad original.
¿Cómo puedo crear un archivo Proxy en Filmora?
-Para crear un archivo Proxy, debes hacer clic derecho sobre el video en la zona de medios y seleccionar la opción 'Crear archivo Proxy'. Filmora generará automáticamente una versión de baja resolución de tu video para facilitar la edición.
¿Qué indica el botón de Play con una 'p' en la esquina inferior del clip?
-Este botón indica que Filmora ha generado correctamente el archivo Proxy para ese clip. Es una forma visual de saber que el archivo está siendo editado en una resolución reducida para mejorar el rendimiento.
¿Cómo configurar Filmora para crear archivos Proxy automáticamente?
-Para configurar Filmora, ve a 'Archivo' y luego a 'Preferencias'. En la ventana de preferencias, ve a la sección de 'Rendimiento' y activa la opción 'Crear automáticamente archivos Proxy si la resolución es mayor a'. Luego selecciona la resolución adecuada (HD, 4K, etc.) y aplica los cambios.
¿Qué es el proceso de renderizado en Filmora?
-El renderizado es el proceso mediante el cual Filmora crea una vista previa del video, procesando los efectos y archivos de la línea de tiempo. Esto es necesario para evitar retrasos o bloqueos durante la reproducción del video en la ventana de previsualización.
¿Cómo saber si un clip no está renderizado en Filmora?
-Puedes saber si un clip no está renderizado porque Filmora mostrará una línea roja en la parte superior de la línea de tiempo. Una línea verde indica que el clip ya está renderizado y listo para su reproducción suave.
¿Cómo solucionar la falta de renderizado en Filmora?
-Puedes solucionar esto presionando la tecla 'Enter' o seleccionando la opción de 'Vista previa de renderizado' en la barra superior de la línea de tiempo. Filmora comenzará a renderizar los clips para que la previsualización sea más fluida.
¿Es posible hacer que Filmora renderice automáticamente los efectos después de 5 segundos?
-Sí, puedes configurar Filmora para que renderice automáticamente los efectos después de 5 segundos de haber cargado un archivo o efecto. Esta opción se encuentra en la ventana de 'Preferencias' en la sección de 'Rendimiento'.
¿Cómo puedo reducir la carga en mi computador al reproducir videos en Filmora?
-Si sientes que tu computador está esforzándose demasiado para reproducir la previsualización del video, puedes reducir la calidad de la previsualización en la zona de reproductor. Esto solo afectará la visualización del video durante la edición, no la calidad final exportada.
¿La calidad de previsualización afecta la calidad del video exportado?
-No, la calidad de la previsualización solo afecta cómo ves el video mientras editas, no afecta la calidad final al exportarlo. Puedes reducir la calidad de la previsualización para facilitar la edición sin que esto impacte la calidad del video exportado.
Outlines

This section is available to paid users only. Please upgrade to access this part.
Upgrade NowMindmap

This section is available to paid users only. Please upgrade to access this part.
Upgrade NowKeywords

This section is available to paid users only. Please upgrade to access this part.
Upgrade NowHighlights

This section is available to paid users only. Please upgrade to access this part.
Upgrade NowTranscripts

This section is available to paid users only. Please upgrade to access this part.
Upgrade NowBrowse More Related Video

AHORA EDITAR Videos ES MUY FÁCIL con ESTAS TECNOLOGÍAS | Tutorial Filmora

TRADUCE VIDEOS a CUALQUIER IDIOMA con IA [ + SUBTITULOS ] En Español, Ingles... | Tutorial Filmora
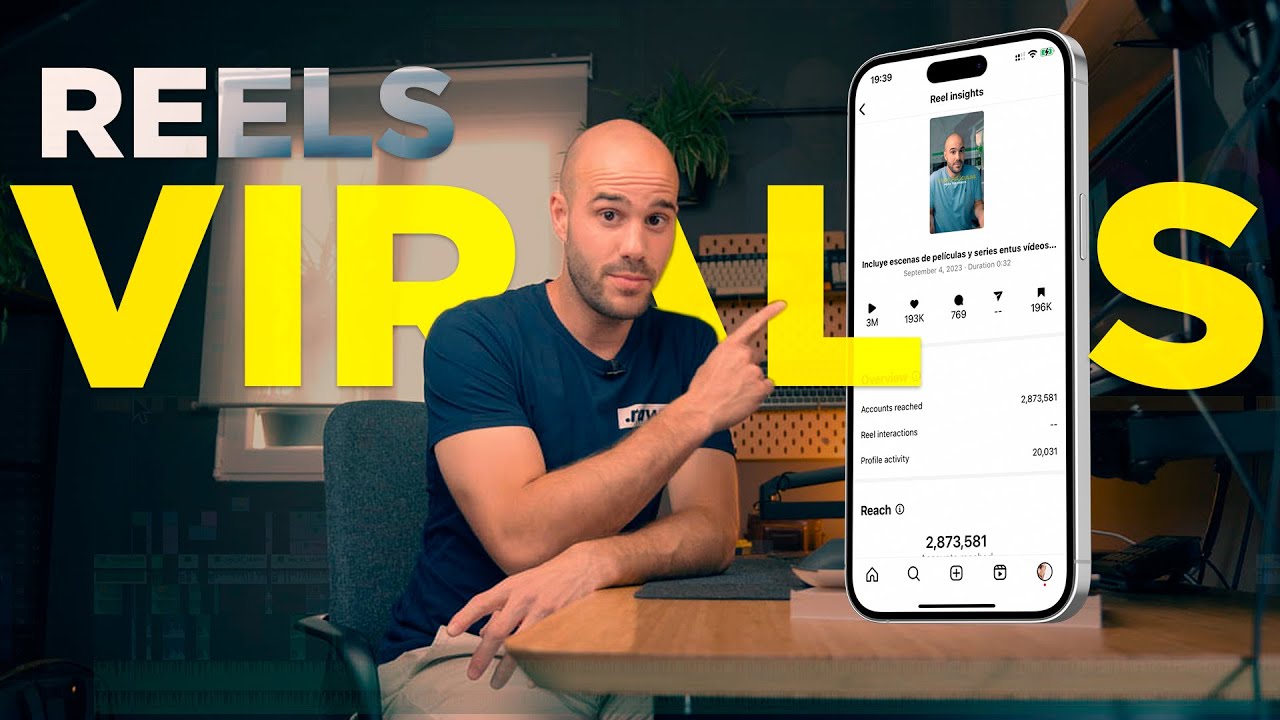
Cómo EDITAR vídeos Virales para Redes Sociales (Reels, TikTok y Shorts)
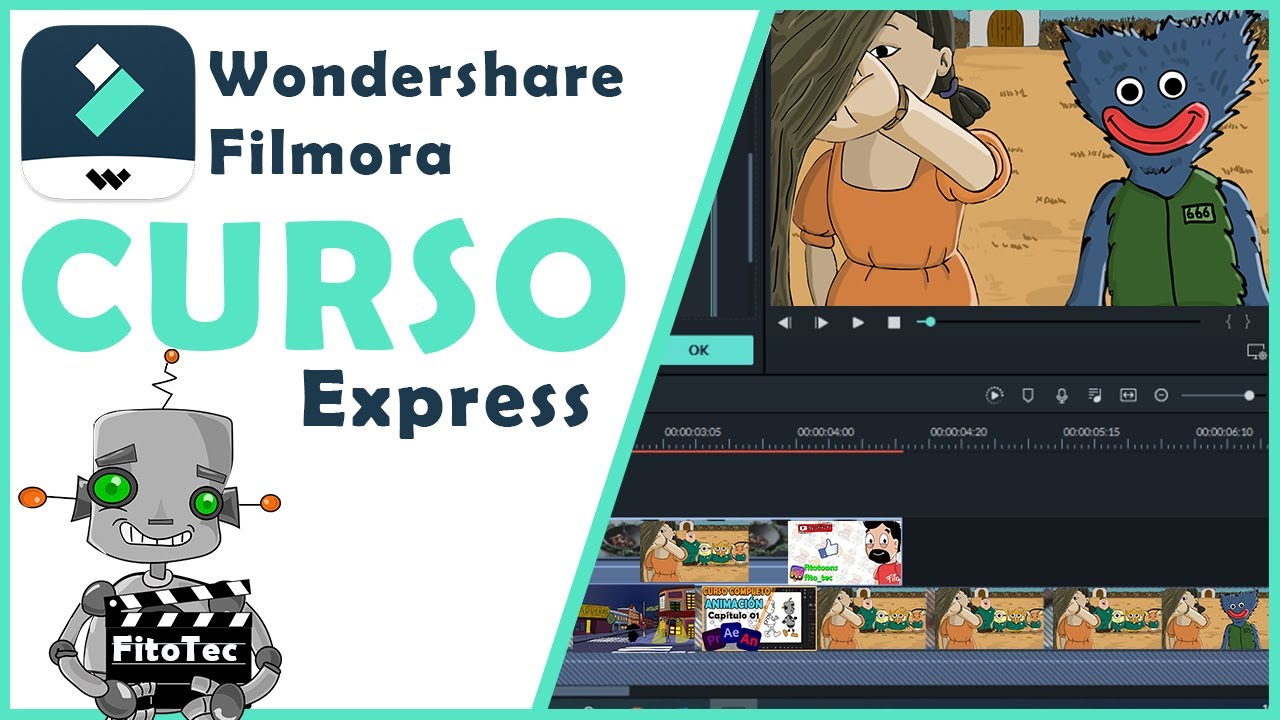
Wondershare Filmora en menos de 10 minutos | Curso Express

Cómo Usar Transiciones Fácil en Filmora Ep.7 | Cómo Usar Filmora [Curso Principiantes]
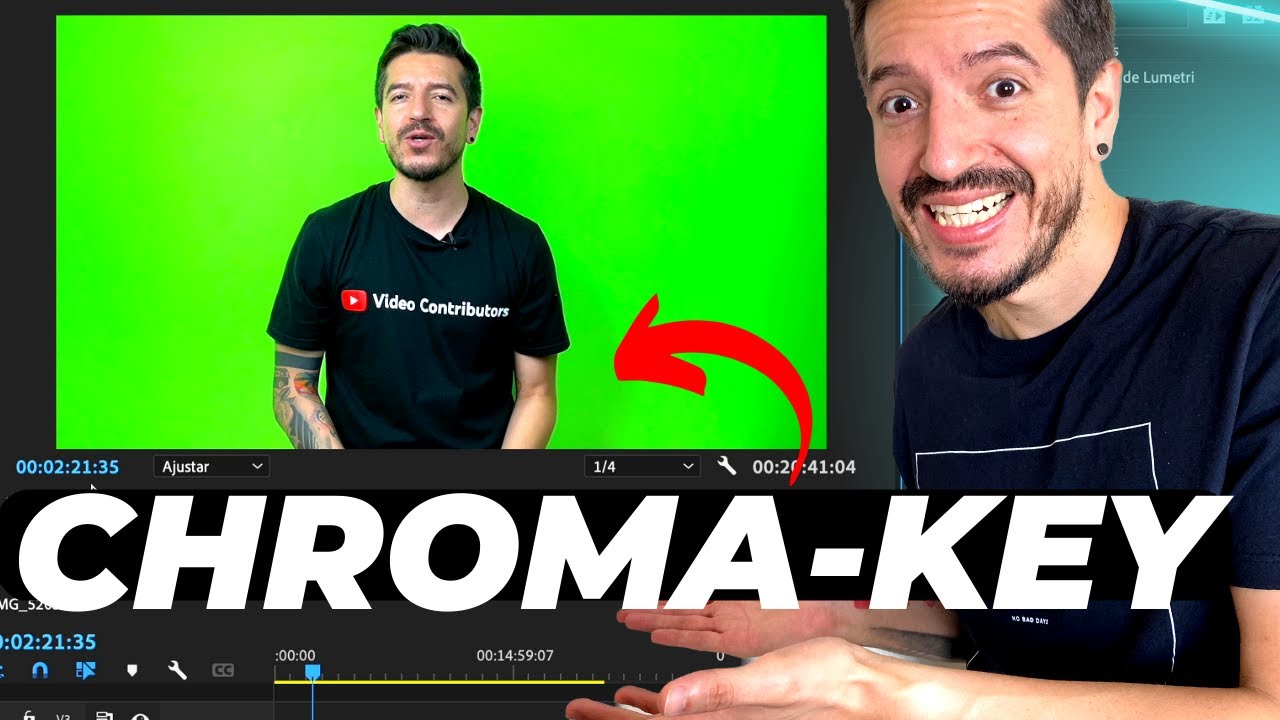
[PASO A PASO] Cómo GRABAR VIDEOS con PANTALLA VERDE | Efecto Chroma Key
5.0 / 5 (0 votes)
