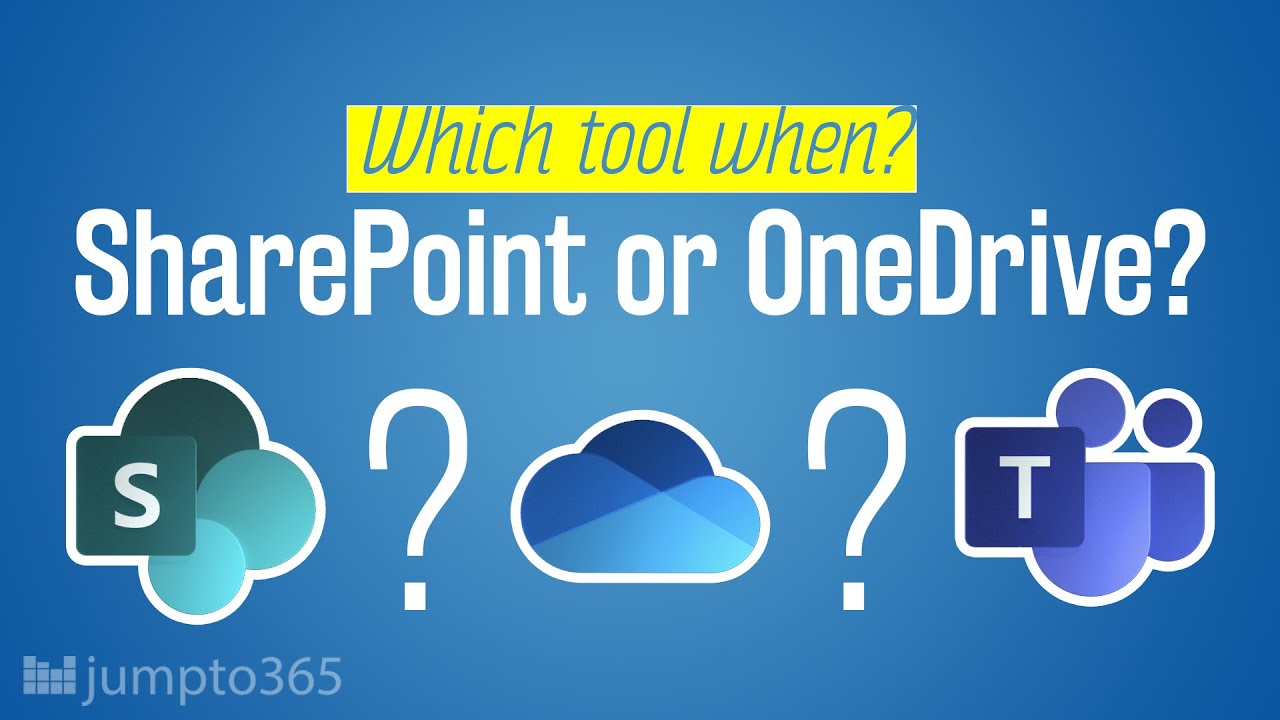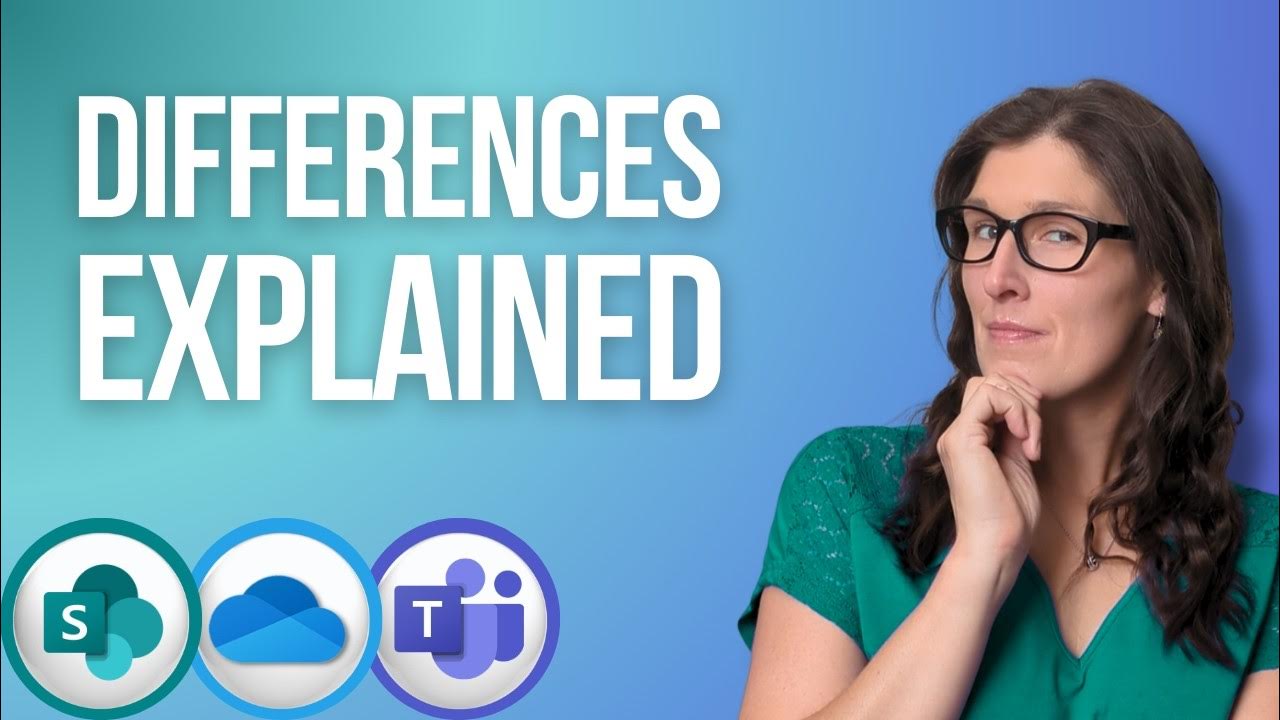Microsoft SharePoint Administration Training: A Tutorial Guide for Admins of Sharepoint
Summary
TLDRCe cours sur le SharePoint Admin Center est divisé en huit sections pour aider les administrateurs SharePoint et Microsoft 365 à travailler avec des sites classiques et modernes. Il couvre la gestion des sites, y compris la création, la restauration, la suppression, la gestion des versions, des web parts, des listes et des bibliothèques. Explique également les options de partage, les paramètres de permissions et comment configurer les limites de stockage. Le cours est conçu pour les débutants, sans connaissances préalables, mais une compréhension des principes de réseau est nécessaire.
Takeaways
- 😀 Le cours de SharePoint Admin Center est divisé en huit sections pour aider à travailler avec les sites SharePoint classiques et modernes.
- 🔑 L'introduction couvre les services cloud de SharePoint et OneDrive dans Microsoft 365, qui facilitent le partage et la gestion du contenu et du savoir au sein de l'organisation.
- 👥 Le cours s'adresse principalement aux administrateurs de SharePoint et Microsoft 365, bien que les concepts soient également utiles pour les concepteurs.
- 🗃️ Les administrateurs apprendront à gérer, supprimer, restaurer et travailler avec l'historique des versions, ainsi qu'à gérer les web parts, les bibliothèques et les listes.
- 🔄 L'importance de comprendre les options de partage disponibles via le Centre d'administration SharePoint est soulignée, y compris les paramètres de partage au niveau organisationnel.
- 🌐 SharePoint est intégré aux équipes, et les fichiers des sites d'équipes sont stockés dans les sites SharePoint.
- 🏗️ Les étapes pour créer, modifier et afficher des sites modernes et classiques à partir du Centre d'administration SharePoint sont expliquées.
- 📚 La création et la gestion de listes et de bibliothèques de documents sont des compétences clés pour les administrateurs de SharePoint.
- 🔗 Les options de partage sont configurables au niveau de l'organisation et peuvent être gérées pour chaque site individuel.
- 🛠️ Les administrateurs peuvent modifier les paramètres de permissions et de confidentialité des sites, ainsi que gérer les modèles de site organisationnels.
- 📏 Les limites de stockage des sites peuvent être automatiques ou manuelles, et les administrateurs peuvent définir des alertes pour être informés des niveaux de stockage élevés.
Q & A
Quel est le nom de l'animateur de ce cours sur le SharePoint admin Center ?
-L'animateur de ce cours est Chris Panidis.
En quoi consiste principalement ce cours sur le SharePoint admin Center ?
-Ce cours est divisé en huit sections et vise à enseigner aux administrateurs SharePoint et Microsoft 365 comment travailler avec les sites SharePoint classiques et modernes.
Quels sont les rôles souvent associés à la gestion des sites SharePoint ?
-Les administrateurs SharePoint et les administrateurs Microsoft 365 sont souvent appelés à aider à gérer, à restaurer, à travailler avec l'historique des versions et à gérer les web parts, les bibliothèques et les listes dans SharePoint.
Quels sont les principaux éléments que le cours suppose que vous ne connaissez pas, mais que vous devriez comprendre ?
-Le cours suppose que vous n'avez pas de connaissances préalables sur le SharePoint admin Center, mais que vous avez une solide compréhension des principes de réseau tels que le partage, la restauration, le contrôle de version et les autorisations.
Quel est le rôle de SharePoint et OneDrive dans Microsoft 365 ?
-SharePoint et OneDrive sont des services cloud basés qui aident les organisations à partager et à gérer le contenu, la connaissance et les applications pour travailler rapidement entre équipes et collaborer à l'échelle de l'organisation.
Quels sont les types de sites SharePoint que vous pouvez créer à partir du SharePoint admin Center ?
-Vous pouvez créer des sites d'équipe, des sites de communication et des sites classiques tels que les centres de documents à partir du SharePoint admin Center.
Quel est le processus de création d'un site de communication dans SharePoint ?
-Pour créer un site de communication, cliquez sur 'Créer', sélectionnez 'Site de communication', entrez un nom, un propriétaire du site et une langue par défaut, puis cliquez sur 'Terminer' pour créer le site.
Comment ajouter un utilisateur en tant qu'administrateur de site supplémentaire dans SharePoint ?
-Pour ajouter un utilisateur en tant qu'administrateur de site supplémentaire, cliquez sur le nom du site, puis sur 'Appartenance', cliquez sur le symbole '+' pour ajouter des administrateurs de site, recherchez par nom ou adresse e-mail et ajoutez-le.
Quels sont les paramètres de partage que vous pouvez gérer dans le SharePoint admin Center ?
-Dans le SharePoint admin Center, vous pouvez gérer les options de partage au niveau de l'organisation, définir les types de liens par défaut lors du partage des fichiers, définir les autorisations par défaut pour les liens de partage et gérer les options de partage pour les sites individuels.
Comment modifiez-vous les autorisations et les paramètres de confidentialité pour un site SharePoint ?
-Pour modifier les autorisations et les paramètres de confidentialité d'un site SharePoint, accédez aux paramètres du site, cliquez sur 'Informations sur le site', puis sur 'Paramètres de confidentialité' et choisissez entre privé ou public.
Outlines

This section is available to paid users only. Please upgrade to access this part.
Upgrade NowMindmap

This section is available to paid users only. Please upgrade to access this part.
Upgrade NowKeywords

This section is available to paid users only. Please upgrade to access this part.
Upgrade NowHighlights

This section is available to paid users only. Please upgrade to access this part.
Upgrade NowTranscripts

This section is available to paid users only. Please upgrade to access this part.
Upgrade NowBrowse More Related Video
5.0 / 5 (0 votes)