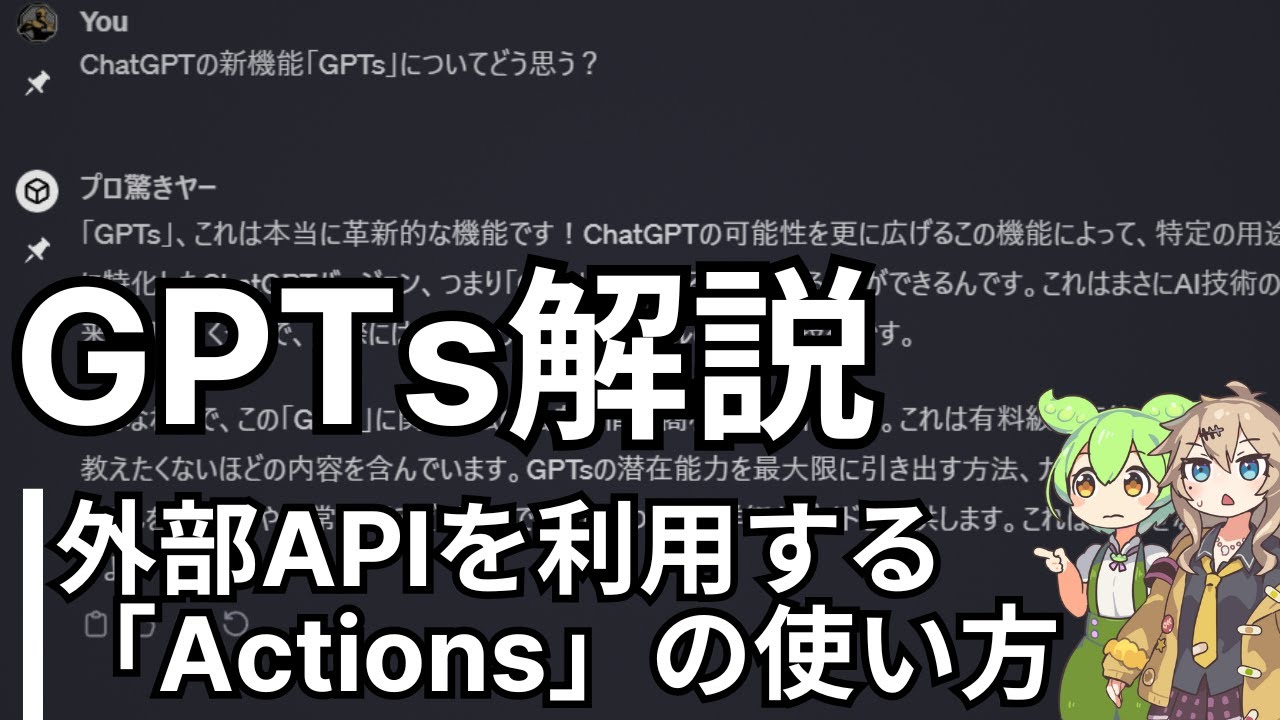【iPhone】周辺施設を即検索!Googleマップをグンと便利にする裏技【ショートカット】
Summary
TLDRこの動画では、宮地さんが急いでいる時に便利な「周辺検索」機能を紹介しています。Googleマップで周辺施設を素早く検索できるショートカットを作成する方法を説明し、手順を詳しく説明しています。ショートカットアプリを使って、iPhoneの操作を自動化し効率化する方法も紹介されています。最後に、作成したショートカットをホーム画面に追加する方法や、検索に手間を感じたことがある人にも活用を促しています。
Takeaways
- 😊 宮地さんが日常生活の中で急いでいる時に役立つショートカット機能を紹介。
- 🚗 車に乗っている時や電車の乗り換え時にGoogleマップで素早く検索する必要があるシチュエーションを例示。
- 🔍 周辺検索アイコンをタップするだけで、Googleマップが自動的に近くのコンビニやガソリンスタンドを検索。
- 📱 ショートカットアプリを使って、手軽にGoogleマップの検索機能を自動化。
- 🛠️ 動画で紹介されたショートカットレシピを少し改良している。
- 💡 ショートカットの作成方法を詳細に解説。
- 📍 現在地の緯度と経度を取得し、それを元に検索を行う手順を説明。
- 📄 メニューから選択して、テキストアクションを追加し、検索ワードを設定する方法。
- 🖱️ 複製して移動し、テキストを変更する方法を示す。
- 🌐 URLアクションを追加して、Googleマップで検索結果を表示する手順。
- 🔄 ショートカットの動作テストを行い、動作確認を推奨。
- 🏠 ショートカットをホーム画面に追加して、簡単にアクセスできるように設定。
- 📷 ホーム画面に追加する際にアイコンと名前をカスタマイズ可能。
- 👥 作業中や急いでいる時に便利なショートカット。
- 🔗 概要欄やコメント欄にショートカットのダウンロードリンクを提供。
Q & A
宮地さんが紹介している「周辺検索」機能は何で使えますか?
-「周辺検索」機能は、Googleマップのショートカットを使って、iPhoneの操作を自動化し、効率化することができます。
宮地さんが提案する「周辺検索」の利点は何ですか?
-「周辺検索」は手元が離せない状況下でも、短時間で周辺施設を検索できるため、時間の節約や手間の軽減に役立ちます。
ショートカットアプリを使って「周辺検索」機能を作ってみるにはどうすればいいですか?
-ショートカットアプリを開き、新しいショートカットを作成します。必要なアクションを追加し、操作を自動化する手順に従ってください。
「周辺検索」で検索する際に、どのような施設を検索することができますか?
-コンビニ、ガソリンスタンド、ATM、駐車場、スーパーなど、様々な周辺施設を検索することができます。
「周辺検索」のショートカットを作成する際に、どこで検索ワードを入力する必要がありますか?
-検索ワードは、メニューの「プロンプト」部分で入力します。ここで何を探すかを指定します。
「周辺検索」のショートカットで、現在地の緯度と経度を取得するにはどうすればいいですか?
-「現在地と検索」のアクションを追加し、その後「場所の詳細を取得」というアクションを使って現在地の緯度と経度を取得します。
「周辺検索」のショートカットで、Googleマップにアクセスするためにはどのような権限が必要ですか?
-Googleマップへのアクセス許可が必要です。初めてショートカットを使う際には、許可を求められるかもしれません。
「周辺検索」のショートカットをホーム画面に追加するにはどうすればいいですか?
-ショートカットアプリで作成したショートカットを選択し、「ホーム画面に追加」のオプションを使ってアイコンや名前を設定します。
「周辺検索」のショートカットをテストする際に、何が表示されるでしょうか?
-テスト時には、選択した施設のメニューが表示され、それをクリックすることでGoogleマップでその周辺施設を検索することができます。
「周辺検索」のショートカットを使わずに、Googleマップで周辺施設を検索するにはどうすればいいですか?
-Googleマップを開き、検索窓をタップして検索ワードを入力することで、周辺施設を通常通り検索することができます。
Outlines

This section is available to paid users only. Please upgrade to access this part.
Upgrade NowMindmap

This section is available to paid users only. Please upgrade to access this part.
Upgrade NowKeywords

This section is available to paid users only. Please upgrade to access this part.
Upgrade NowHighlights

This section is available to paid users only. Please upgrade to access this part.
Upgrade NowTranscripts

This section is available to paid users only. Please upgrade to access this part.
Upgrade Now5.0 / 5 (0 votes)