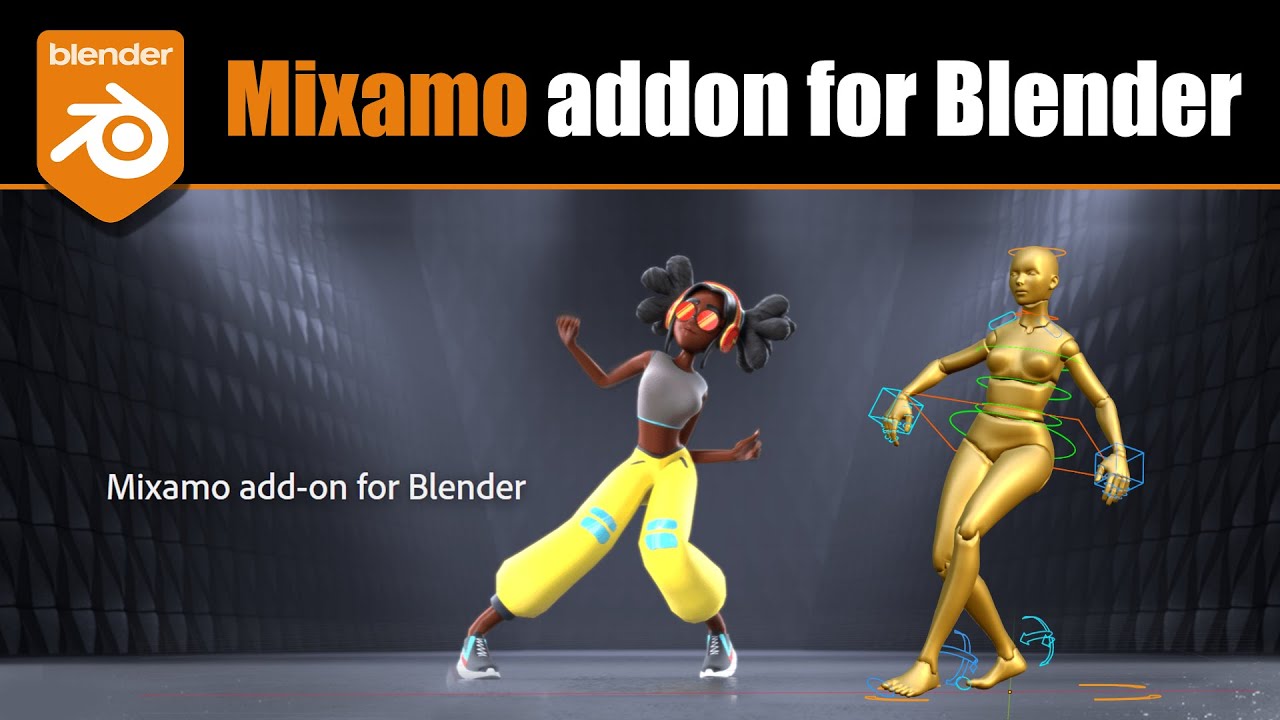Substance 3D Add-On for Blender: A Complete Guide | Substance 3D
Summary
TLDRこのビデオでは、Blender 4用のSubstance 3Dアドオンの紹介とその使い方に焦点を当てています。Substance 3Dの高品質で多様なマテリアルをBlender内で直接カスタマイズする方法、アドオンのダウンロードとインストールのプロセス、Substance統合ツールのセットアップ、そしてアドオンの様々な設定と優先項目について詳しく説明しています。さらに、マテリアルの適用、パラメータの調整、出力の設定、そしてシェーダーエディタでの作業を通じて、Substanceマテリアルを使ったリッチなテクスチャリングワークフローを実演しています。最後に、ディスプレースメントを含む高度なテクスチャリング技術についても触れ、Blender内でのSubstance 3Dマテリアルの強力な機能と柔軟性を示しています。
Takeaways
- 💾 Substance 3Dアドオンを使用すると、Blender 4で直接、高品質で多様なSubstance 3Dマテリアルをカスタマイズできます。
- 🌐 Substance 3DアドオンとSubstance統合ツールは、SubstanceのWebページからダウンロードでき、Windows、Mac、Linuxがサポートされています。
- ⚙️ アドオンのインストールはBlenderの他のアドオンと同様に行い、設定でCPUまたはGPUエンジンを選択できます。
- 🖌️ マテリアルのタイリングや解像度など、デフォルトの設定はカスタマイズ可能です。
- 🔄 Cyclesレンダラーを使用する場合は、テクスチャの自動更新を有効にすると便利です。
- 📁 プロジェクトを他のコンピューターに移動するか共有する場合は、相対パス設定を使用してSBSARファイルをBlenderファイルの隣にコピーします。
- 🎨 Substanceマテリアルは、ユーザーインターフェースから簡単に適用でき、マテリアルごとに様々なパラメーターを調整してカスタマイズできます。
- 🔍 Substance Community Assetサイトから無料でマテリアルをブラウズおよび適用するオプションがあります。
- 🔄 マテリアルのデュプリケートやランダム化機能により、プロジェクト内でマテリアルのバリエーションを簡単に作成できます。
- 🌟 ディスプレースメントを含む追加の出力を有効にして、リアルタイムでテクスチャを調整し、Substanceマテリアルの力を最大限に活用できます。
Q & A
Substance 3DアドオンをBlenderにインストールする手順は何ですか?
-Substance 3Dアドオンをインストールするには、まずSubstance in Blenderのウェブページからアドオンをダウンロードします。ダウンロードしたzipファイルを選択し、「アドオンをインストール」ボタンをクリックしてインストールします。
Substance 3Dの統合ツールはどのプラットフォームで利用可能ですか?
-Substance 3Dの統合ツールはWindows、Mac、Linuxで利用可能です。
Substance 3Dアドオンの設定で特に重要な項目は何ですか?
-特に重要な設定には、デフォルトのマテリアルのタイリング設定、解像度、ノーマルフォーマット、画像フォーマットの選択、CPUまたはGPUエンジンの選択、Cyclesレンダラーでの自動テクスチャ更新、およびプロジェクトを共有する際に便利な相対パス設定があります。
Substance 3Dアドオンでマテリアルの解像度を変更するにはどうすればいいですか?
-マテリアルの解像度を変更するには、Substance 3Dパネルで解像度設定を選択し、希望する解像度に変更します。デフォルトでは1024に設定されていますが、最大4Kまで選択できます。
Substance 3DアドオンでマテリアルをBlenderのオブジェクトに適用する手順は何ですか?
-マテリアルを適用するには、Substance 3Dパネルからマテリアルをロードし、選択したオブジェクトに「適用」ボタンをクリックしてマテリアルを適用します。
Substance 3Dアドオンで新しいテクスチャ出力を有効にするにはどうすればいいですか?
-新しいテクスチャ出力を有効にするには、Substance 3Dパネルの出力セクションで「追加の出力を有効にする」ボタンをクリックし、使用したい出力を選択します。
Substance 3Dマテリアルの技術的パラメータは何に使用されますか?
-技術的パラメータは、ノーマル強度やコントラストなどの画像調整設定を行うために使用されます。これにより、素材の詳細や外観を微調整することができます。
Substance 3Dアドオンでマテリアルのパラメータをランダム化する方法は?
-マテリアルのパラメータをランダム化するには、Substance 3Dパネルで「さいころ」ボタンをクリックします。これにより、設定されたパラメータがランダムに変更され、マテリアルのバリエーションを簡単に作成できます。
Substance 3Dアドオンで変位を使用するにはどうすればいいですか?
-変位を使用するには、まず出力セクションで高さ出力を有効にし、変位ノードを作成します。オブジェクトに細分化サーフェス修飾子を追加し、Cyclesレンダリングエンジンを使用して、実験的機能を有効にした上で適切な変位設定を適用します。
Substance 3Dマテリアルを使用する主な利点は何ですか?
-Substance 3Dマテリアルの主な利点は、高品質で多様なテクスチャを提供し、Blender内で簡単にカスタマイズできることです。これにより、アセットのテクスチャリングプロセスが大幅に向上します。
Outlines

This section is available to paid users only. Please upgrade to access this part.
Upgrade NowMindmap

This section is available to paid users only. Please upgrade to access this part.
Upgrade NowKeywords

This section is available to paid users only. Please upgrade to access this part.
Upgrade NowHighlights

This section is available to paid users only. Please upgrade to access this part.
Upgrade NowTranscripts

This section is available to paid users only. Please upgrade to access this part.
Upgrade Now5.0 / 5 (0 votes)