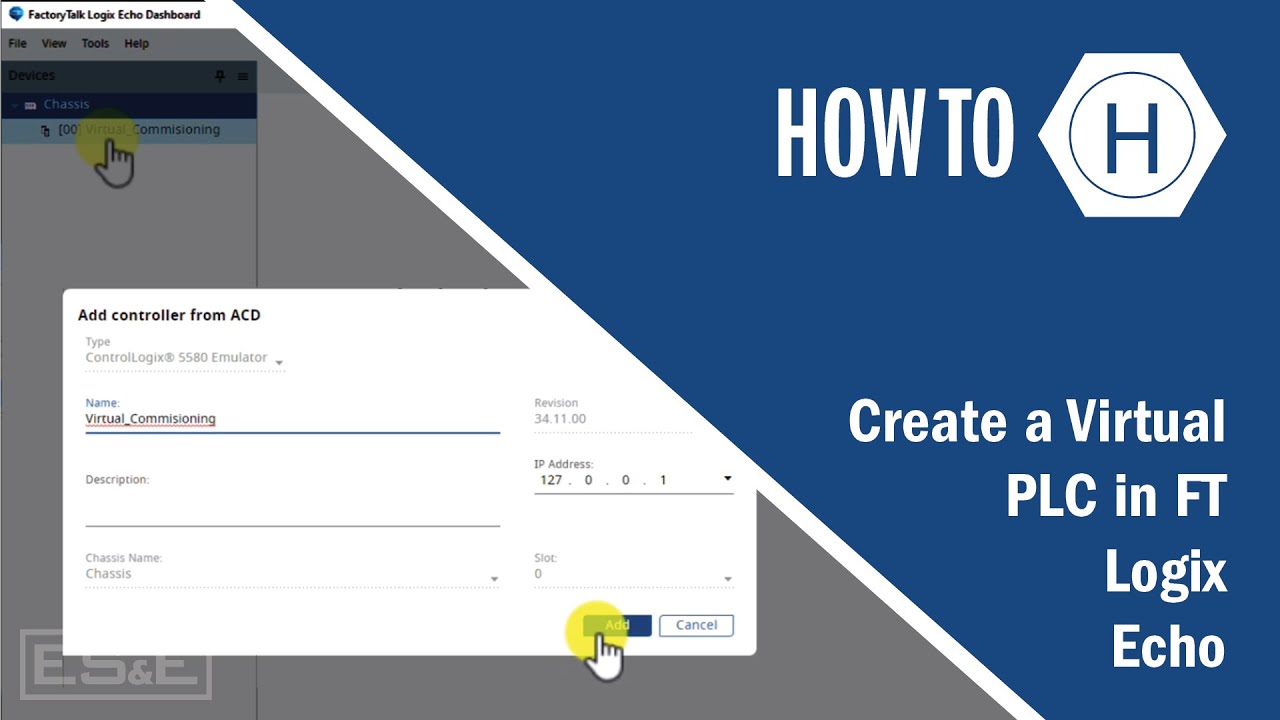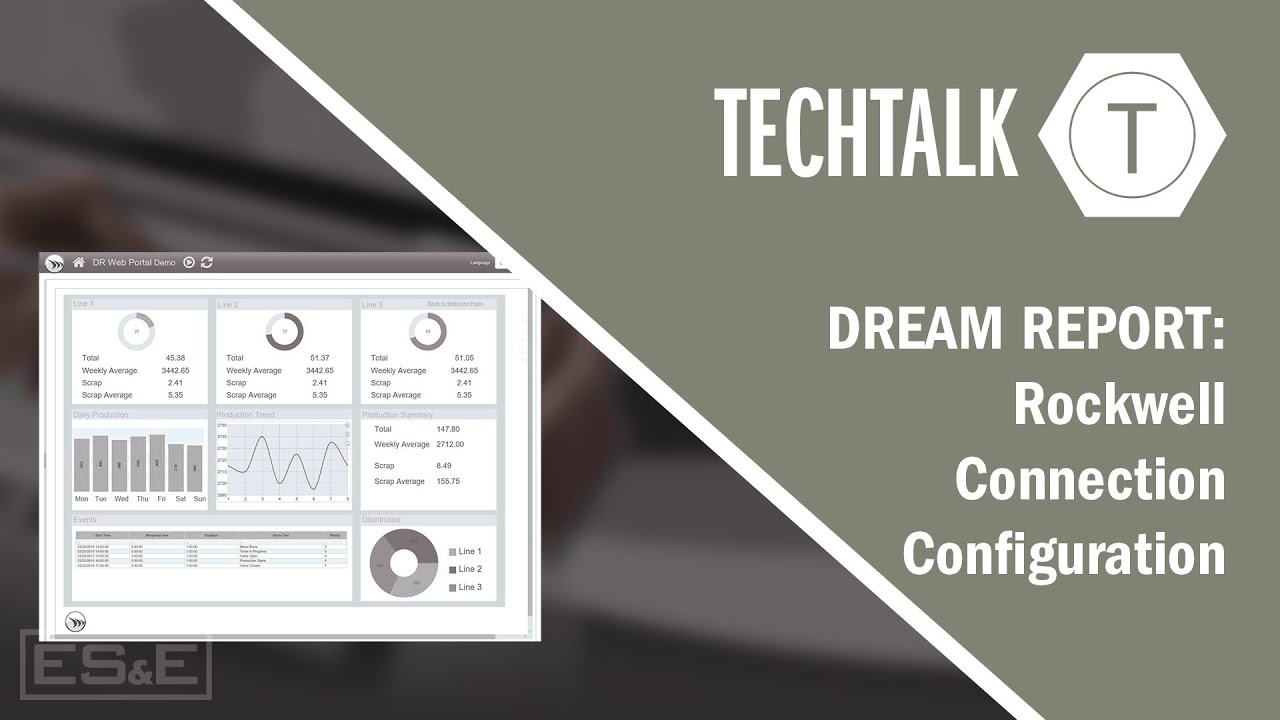Creating a Digital Twin using Emulate3D
Summary
TLDRIn this tutorial, Henry Gillan, a mechatronic specialist with ES&, demonstrates how to create a digital twin using Rockwell Automation's Emulate 3D software. The process involves importing a 3D model, utilizing the CAD as the model toolbar to create kinematic joints for linear motion, setting operational limits, and linking the model to PLC program tags for testing. This digital twin allows for virtual machine interaction and commissioning before physical construction.
Takeaways
- 😀 Henry Gillan, a mechatronic specialist with ES&, demonstrates creating a digital twin in Rockwell Automation's Emulate 3D using a CAD model.
- 🛠️ Emulate 3D is a software that enables the creation of a virtual working version of an automated machine for testing machine programs before physical construction.
- 📁 The first step is to import a 3D machine model into the e3D virtual environment, as shown with a simple two-axis gantry.
- 🔧 The CAD as the model toolbar is used to create joints that allow the virtual machine to interact with PLC program tags.
- 🔄 Kinematic joints are essential for defining the movement of the machine components; the script focuses on the kinematic prismatic joint for linear movement.
- 🔍 Selection of the correct visual component is crucial for applying physics joints within the nested model structure of the gantry.
- 📐 The direction of travel for the prismatic joint is defined using a translation wizard, associating with other parts of the machine.
- 🚫 Limits can be imposed on the model to constrain movement within a functional range, preventing operation outside normal limits.
- 🔄 Inverse kinematic allows for direct interaction with the model to test the defined behavior during simulation.
- 🔄 The Z beam joint must be mechanically tied to the gantry carriage, ensuring it moves along with the carriage.
- 🔄 Forward kinematic and distance mode settings are configured to allow PLC to write values and control the model.
- 🔌 The IO dropdown is used to expose the distance tag for connection with the PLC program, facilitating the integration of the digital twin with PLC for testing.
Q & A
What is the purpose of creating a digital twin in Rockwell Automation's Emulate 3D?
-The purpose of creating a digital twin in Emulate 3D is to create a virtual working version of an automated machine, allowing users to connect to and test their machine program before the physical machine is built.
What is the role of the 'CAD as the Model' toolbar in the Emulate 3D software?
-The 'CAD as the Model' toolbar in Emulate 3D is used to create joints that will allow the virtual machine to interact with PLC program tags, enabling users to define the behavior and interactions of different components in the machine model.
How does the kinematic joint feature in Emulate 3D work?
-The kinematic joint feature allows users to define the direction of travel and movement for different parts of the machine model. It is used to create realistic interactions between components, such as linear up and down movements for a gantry system.
What is the significance of inverse kinematic in the context of the Emulate 3D software?
-Inverse kinematic in Emulate 3D allows users to interact directly with the model, testing the defined behavior and movements. It enables the model to respond to user inputs, simulating the machine's behavior under different conditions.
How can users set operational limits for the model in Emulate 3D?
-Users can set operational limits by entering an upper and lower limit for the model's movement and then enabling these limits. This constrains the model to move only within the defined functional range, preventing it from moving beyond normal operating limits.
What is the process for setting up a joint between the Z beam and the gantry carriage in the Emulate 3D software?
-To set up a joint between the Z beam and the gantry carriage, users need to select the Z beam, define the joint as a kinematic prismatic joint, set the direction of travel, and then specify the gantry carriage as the base in the joint configuration menu. This ensures that the Z beam moves in conjunction with the gantry carriage.
How can users reset the model to its initial state in Emulate 3D?
-Users can reset the model to its initial state by clicking the reset button, which stops the model simulation and resets the initial conditions as defined by the user.
What is the purpose of setting up forward kinematic for the Z beam in Emulate 3D?
-Setting up forward kinematic for the Z beam allows the PLC to write values to the distance field and control the model. This is essential for integrating the digital twin with the PLC program for testing purposes.
How does the 'distance read from PLC' setting in Emulate 3D facilitate the connection between the digital twin and the PLC program?
-The 'distance read from PLC' setting exposes the distance tag in the IO browser, allowing the PLC program to interact with the model by reading and writing values to the distance field, thus facilitating the connection between the digital twin and the PLC program.
What additional resources are available for users who want to learn more about virtual machine commissioning?
-Users interested in learning more about virtual machine commissioning can check out the digital twin commissioning video provided by the same source, which offers further steps and insights into the process.
Outlines

This section is available to paid users only. Please upgrade to access this part.
Upgrade NowMindmap

This section is available to paid users only. Please upgrade to access this part.
Upgrade NowKeywords

This section is available to paid users only. Please upgrade to access this part.
Upgrade NowHighlights

This section is available to paid users only. Please upgrade to access this part.
Upgrade NowTranscripts

This section is available to paid users only. Please upgrade to access this part.
Upgrade Now5.0 / 5 (0 votes)