CAPCUT IN 10 MINUTI: vi presento il MIGLIOR VIDEO EDITOR
Summary
TLDRThis video script offers a quick tutorial on using CapCut, a powerful and user-friendly video editing software. It guides viewers through the basic steps of editing, including importing media, cutting clips, and arranging them in the timeline. The tutorial also touches on advanced features like adding audio, text, stickers, effects, transitions, and color filters. The presenter encourages viewers to explore the software's capabilities and refers to a more comprehensive guide for a deeper dive into CapCut's functionalities.
Takeaways
- 😀 The video is a quick tutorial on using CapCut, a powerful and efficient video editing software available for both PC and mobile devices.
- 📝 The presenter challenges themselves to explain CapCut's features within 10 minutes and refers to a more comprehensive, free course linked in the video description.
- 🔧 CapCut's interface is divided into sections for video clips, audio, text, stickers, effects, transitions, and filters, with a central preview screen and a timeline at the bottom for video management.
- 🌐 The software's settings can be customized, including language selection, to accommodate users who are not familiar with English or other languages.
- 📂 Importing files into CapCut is straightforward, involving dragging and dropping video and audio files into the designated section of the interface.
- ✂️ The video demonstrates how to trim clips directly from the interface by adjusting the handles on either side of the clip.
- 🔗 CapCut features a 'magnet' tool that automatically attaches clips together for a seamless video flow, but this can be disabled for creative purposes.
- 🎞 The tutorial covers basic editing techniques such as cutting clips in half, adjusting the length of clips, and positioning them within the timeline.
- 🖼️ CapCut allows for adjustments to video clips like resizing, repositioning, and changing transparency, as well as advanced features like chroma key and image stabilization.
- 🔊 The software provides options to modify audio clips, including speed adjustments and noise reduction, and to add text and stickers with animations.
- 🌈 CapCut offers a variety of effects, transitions, and color filters that can be applied to enhance the visual appeal of the video.
- 📁 The final step in the video is exporting the project as an MP4 file, with customizable settings for name, location, resolution, bitrate, codec, and frame rate.
Q & A
What is the main topic of the video script?
-The main topic of the video script is a tutorial on using the CapCut video editing software in a brief 10-minute overview.
What is the challenge the speaker sets at the beginning of the video?
-The speaker challenges themselves to explain one of the most powerful, interesting, and effective video editors available in just 10 minutes.
Is there a complete guide available for CapCut?
-Yes, there is a complete guide available for CapCut, which is linked in the video description.
What platforms does CapCut support according to the script?
-CapCut supports both PC and mobile phone platforms, with similar functionalities across both.
How can the user change the language in CapCut as mentioned in the script?
-The user can change the language in CapCut by going to the settings, clicking on 'Languages', and selecting the preferred language, such as Italian in the script.
How do you start a new project in CapCut as described in the video?
-To start a new project in CapCut, you simply need to click on 'New Project', which opens the interface for editing.
What are the different sections visible in the CapCut interface as per the script?
-The CapCut interface has sections for video clips, audio, text, stickers, effects, transitions, and filters, as well as a monitor section for viewing the final video output.
How can you import video, audio, and image files into CapCut?
-You can import files into CapCut by selecting them from a folder and dragging them into the multimedia section on the left side of the interface.
What is the 'magnet' tool in CapCut and how does it work?
-The 'magnet' tool in CapCut is used to automatically attach clips together to ensure a fluid video without gaps. It can be deactivated for creative purposes.
How can you edit a clip's start or end directly from the timeline in CapCut?
-You can edit a clip's start or end from the timeline by selecting a clip and using the handles to trim the parts you want to remove.
What are some of the editing features available for clips in CapCut?
-Some editing features for clips in CapCut include resizing, repositioning, adjusting transparency, stabilizing, noise reduction, and applying chroma key effects.
How can you add text and stickers to your video in CapCut?
-You can add text by choosing predefined models and dragging them into the video. Stickers can be added similarly, and their position can be modified as needed.
What is the process for exporting a video in CapCut?
-To export a video in CapCut, you go to the 'Export' button, set the file name, choose the save location, select the resolution, bitrate, codec, format, and frame rate per second, and then click 'Export'.
Does CapCut offer the ability to upload videos directly to social media platforms?
-Yes, CapCut suggests uploading the video directly to TikTok or YouTube and also offers the option to generate a vertical video file for short video formats.
Outlines

This section is available to paid users only. Please upgrade to access this part.
Upgrade NowMindmap

This section is available to paid users only. Please upgrade to access this part.
Upgrade NowKeywords

This section is available to paid users only. Please upgrade to access this part.
Upgrade NowHighlights

This section is available to paid users only. Please upgrade to access this part.
Upgrade NowTranscripts

This section is available to paid users only. Please upgrade to access this part.
Upgrade NowBrowse More Related Video

Crashkurs für Anfänger | CapCut (Desktop) Tutorial Deutsch

Como DOMINAR o Estilo de Edição que mais VIRALIZA pelo CELULAR! (Tutorial CapCut)

10 INSANE Capcut Editing Tricks 🤯

I Edited The Same Video on Every FREE Software
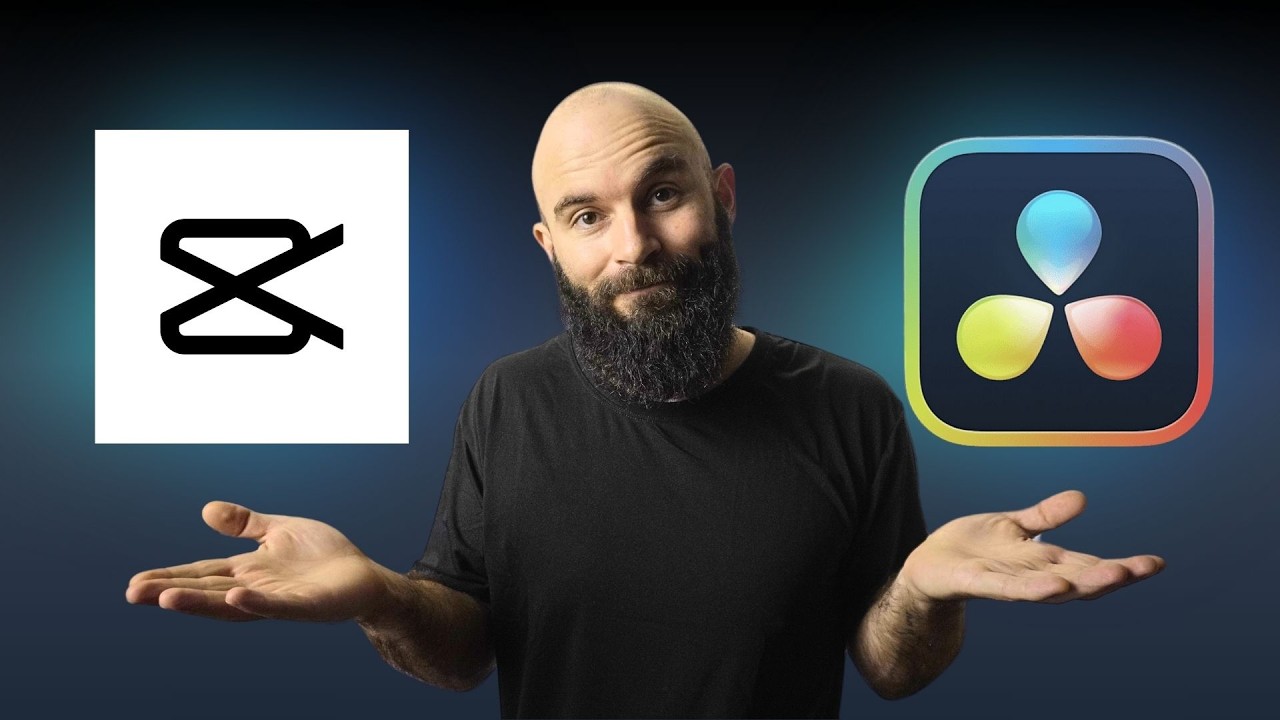
Capcut vs Davinci Resolve: 5 KEY Differences You NEED to Know

9 Best Free Tools For YouTube Creators (Use them to GROW FAST)
5.0 / 5 (0 votes)