How to use Microsoft To Do for Getting Things Done (GTD)
Summary
TLDRDieses Video-Skript bietet eine detaillierte Anleitung, wie man Microsoft To Do als GTD-System (Getting Things Done) implementiert. Es erklärt die Verwendung von Listen und Ordnern, wie man Aufgaben organisiert, wie Recurring-Tasks eingerichtet werden und wie man Aufgaben mit Tags und Kontexten verbindet. Auch die Verwendung von Erinnerungen und die Erstellung von Routinen wird behandelt. Der Sprecher warnt jedoch vor den Einschränkungen von Microsoft To Do als Referenzsoftware und empfiehlt alternative Lösungen wie OneNote oder OneDrive für die Speicherung von unveränderlichen Informationen.
Takeaways
- 📋 Microsoft To Do kann als GTD-System (Getting Things Done) genutzt werden, obwohl es nicht intuitiv ist.
- 📥 Die Inbox in Microsoft To Do dient als Sammelpunkt für Aufgaben, die noch keiner Liste zugeordnet sind.
- 🗂 Es gibt vordefinierte Listen wie 'My Day', 'Planned' und 'Important', die helfen, Aufgaben zu organisieren.
- 📁 Aufgaben können in Ordnern und Listen organisiert werden, um die Übersicht zu verbessern.
- 🔄 'Routines'-Liste für wiederkehrende Aufgaben, die regelmäßig erledigt werden müssen.
- 📅 'Reminders'-Liste für Erinnerungen, die mit einem spezifischen Zeitpunkt oder einer Wiederholungsrate verknüpft sind.
- 🌟 'Bucket List' und andere Listen können in Gruppen organisiert werden, um die Struktur zu optimieren.
- 📝 Aufgaben können Notizen enthalten, bieten aber keine separate Notizfunktion wie in anderen Apps.
- 🏷️ Tags (oder 'Kontext') können Aufgaben kategorisieren, aber es gibt keine native Liste der Tags.
- 🔍 Durch Kombination von Suchabfragen lassen sich spezifische Aufgabengruppen wie 'Next Actions' filtern.
- 🗒️ Aufgaben können in Listen verschoben und durch Drag & Drop in verschiedene Projekte oder Phasen eingeteilt werden.
- 🔄 Routineaufgaben können so eingestellt werden, dass sie nach Abschluss automatisch wiederholt werden.
- ⚠️ Microsoft To Do eignet sich nicht für Referenzdateien, da sie nach dem Abschließen verloren gehen können.
- 📅 Die App unterstützt die Durchführung von wöchentlichen Überprüfungen durch die Möglichkeit, Listen zu erstellen und abzuschließen.
Q & A
Was ist das Hauptziel des Videos?
-Das Hauptziel des Videos ist, zu zeigen, wie Microsoft To Do als ein System für die Aufgabenerledigung (GTD) genutzt werden kann.
Was ist der Unterschied zwischen der Inbox und den anderen Listen in Microsoft To Do?
-Die Inbox in Microsoft To Do ist der Standard-Ort, an dem Aufgaben landen, die nicht Teil einer anderen Liste sind. Die anderen Listen können benutzerdefiniert werden, um Aufgaben nach verschiedenen Kriterien zu organisieren.
Wie wird eine Aufgabe in Microsoft To Do hinzugefügt?
-Aufgaben können über die Mitte unten hinzugefügt werden oder einfach über das mobile Gerät, indem man sie in den Aufgabenübersicht eingibt.
Was sind Smart-Listen und wie werden sie in Microsoft To Do verwendet?
-Smart-Listen sind vorgefertigte Listen, die in den Einstellungen konfiguriert werden können, um Aufgaben basierend auf bestimmten Kriterien automatisch zu organisieren, wie zum Beispiel 'Geplant' oder 'Mein Tag'.
Wie kann man Aufgaben in Microsoft To Do organisieren?
-Man kann Listen und Ordner erstellen, um Aufgaben zu organisieren. Aufgaben können auch in Sub-Aufgaben untergebracht werden, um Projekte in Phasen zu unterteilen.
Was sind Routinen und wie werden sie in Microsoft To Do verwendet?
-Routinen sind wiederkehrende Aufgaben, die man in Microsoft To Do erstellen kann. Sie können so eingestellt werden, dass sie in bestimmten Intervallen oder nach einem benutzerdefinierten Zeitplan wiederholt werden.
Wie kann man Aufgaben in Microsoft To Do mit Erinnerungen verknüpfen?
-Man kann die 'Erinnere mich'-Funktion verwenden, um eine vordefinierte Zeit oder einen eigenen Zeitpunkt auszuwählen und diese Erinnerung an eine Aufgabe zu binden.
Was sind die Vor- und Nachteile von Microsoft To Do als GTD-System?
-Die Vorteile umfassen die Flexibilität bei der Organisation von Aufgaben und die Möglichkeit, Listen und Ordner zu erstellen. Ein Nachteil ist, dass es keine Möglichkeit gibt, eine Aufgabe als unerledigt zu markieren, was das Verlieren wichtiger Informationen wie Kopien von Dokumenten riskieren könnte.
Wie kann man Kontext in Microsoft To Do verwenden?
-Man kann Tags erstellen und diese mit Aufgaben verknüpfen, um sie nach Kontext zu organisieren. Diese Tags können dann verwendet werden, um Aufgaben nach bestimmten Bedingungen zu filtern.
Was sind die 'Nächsten Aktionen' in Microsoft To Do und wie werden sie verwendet?
-Die 'Nächsten Aktionen' sind Aufgaben, die als nächstes erledigt werden sollen. Man kann sie durch das Hinzufügen des 'Next'-Tags und das Kombinieren mit anderen Tags wie 'Laptop' filtern, um die Aufgaben, die im nächsten Schritt erledigt werden sollen, zu identifizieren.
Wie kann man Microsoft To Do für die Referenzierung von Informationen verwenden?
-Man kann Microsoft To Do nutzen, um Aufgaben zu erstellen und diese mit Dateianhängen zu versehen, wie zum Beispiel PDF-Kopien von Dokumenten. Es ist jedoch wichtig, vorsichtig zu sein, da Aufgaben als erledigt markiert und dadurch möglicherweise verloren gehen können.
Outlines

This section is available to paid users only. Please upgrade to access this part.
Upgrade NowMindmap

This section is available to paid users only. Please upgrade to access this part.
Upgrade NowKeywords

This section is available to paid users only. Please upgrade to access this part.
Upgrade NowHighlights

This section is available to paid users only. Please upgrade to access this part.
Upgrade NowTranscripts

This section is available to paid users only. Please upgrade to access this part.
Upgrade NowBrowse More Related Video
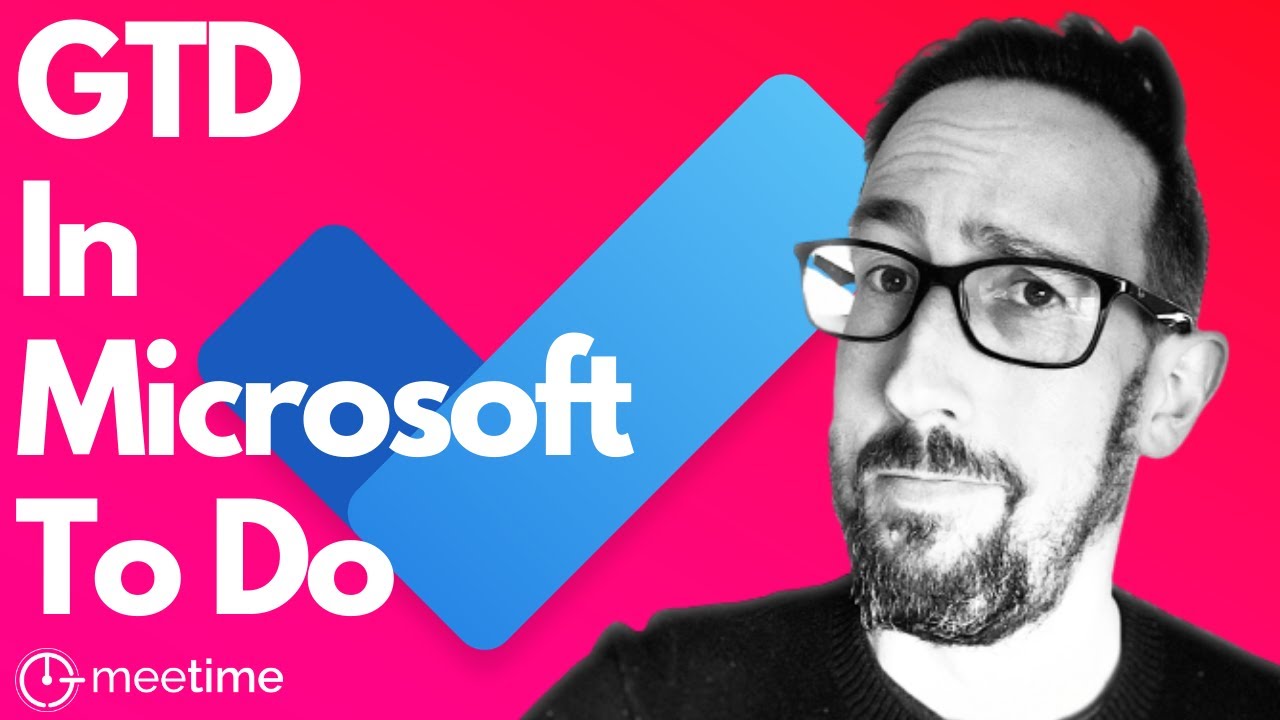
Getting Things Done In Microsoft To Do

Anbau für Anfänger: Blütephase 😨 Das musst du über Blüten wissen!

Participe Présent - einfach besser erklärt!

Mehr Geschäft - Wie du Flyer baust, die sofort funktionieren!
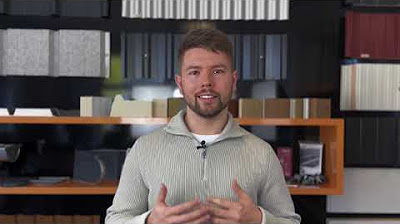
Montage Übersicht

Pizza klebt am Tisch! Was kann ich dagegen tun? Und wie bring ich die Pizza in den Ofen?
5.0 / 5 (0 votes)
