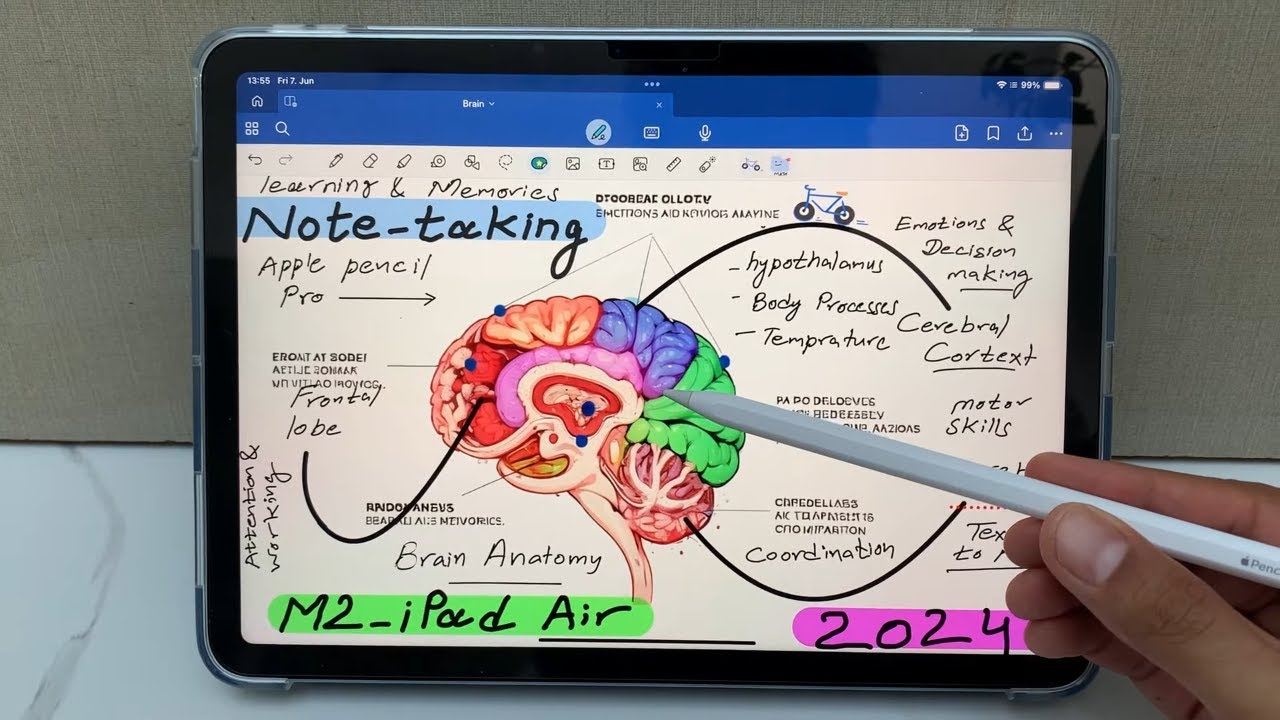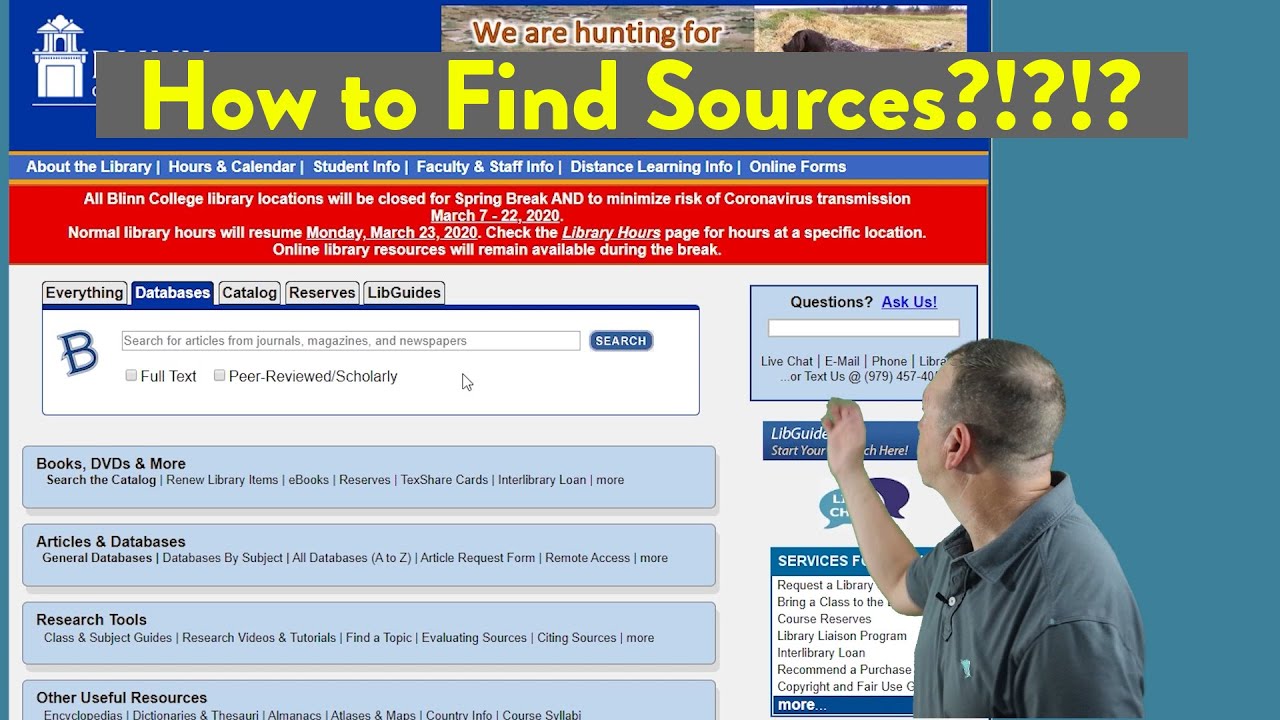8 iPad Tips I wish I knew YEARS ago!
Summary
TLDRThe script provides tips to utilize the full capabilities of an iPad. It covers having the iPad read articles aloud, straightening handwritten text and converting it to typed text, accessing a calculator through Spotlight Search, customizing the iPad's focus mode for work versus entertainment, efficiently organizing the home screen, completing PDF forms using autofill, quickly creating notes from the lock screen, adding an escape key when using an external keyboard, and more. The tips aim to help users take full advantage of the iPad's versatile functionality.
Takeaways
- 😀 You can have your iPad read articles to you using Reader View in Safari
- 📝 You can straighten and copy handwritten text as regular text with markup tools
- 🧮 Use Spotlight Search as a calculator by typing math problems
- 🖥️ Customize Focus Modes for work, entertainment etc. to change iOS layout
- 👉🏻 Move multiple apps between Home Screen pages by selecting a stack
- ✏️ Autofill can help complete PDF forms automatically in iPadOS 17
- 📄 Access notes from the lock screen with an Apple Pencil double tap
- ⌨️ Remap modifier keys to get back a missing Escape key on iPad keyboards
- 🗂️ Use Quick Notes and corner swipes for rapid notetaking anywhere
- 🎥 Check the previous tips video for 8 more ways to master your iPad
Q & A
How can you make your iPad read articles to you without downloading any additional apps?
-You can have your iPad read articles to you by using the built-in feature in Safari. Simply open an article in Safari, ensure the Reader View is active in the address bar, and choose 'Start Listening' instead of 'Show Reader'.
What is the recommended voice setting for the iPad's article reading feature for a more natural sound?
-For a more natural sounding voice when using the iPad's article reading feature, it's recommended to change the default voice to one of the Siri voices via Settings > Accessibility > Spoken Content > Voices.
How can you straighten handwritten text on the iPad?
-To straighten handwritten text on the iPad, use an Apple Pencil to write the text, select it with the Selection tool, then tap on the selected text and choose 'Straighten' from the contextual menu.
What method allows you to convert handwritten text into typed text on the iPad?
-To convert handwritten text into typed text on the iPad, select the handwritten text with the Selection tool, tap on it to bring up the contextual menu, and choose 'Copy as Text'. Alternatively, use the Scribble feature with the Apple Pencil for immediate conversion while writing.
How can you access a calculator on the iPad?
-Although the iPad doesn't have a built-in calculator app, you can use the Spotlight Search feature as a calculator by typing in the calculation you need directly into the search bar.
What are the benefits of using the Paperlike 2.1 screen protector on the iPad?
-The Paperlike 2.1 screen protector enhances the Apple Pencil experience by mimicking the feel of writing on paper, thanks to its Nanodots technology, without compromising the display's quality, clarity, and color vibrancy.
How can you customize your iPad's setup for different uses like productivity and entertainment?
-You can customize your iPad for different uses by setting up Focus Modes via Settings > Focus. This allows you to silence specific notifications and customize your Home Screen layout based on the activity, such as work or entertainment.
What is a quick way to organize apps on your iPad's Home Screen?
-To quickly organize apps on the Home Screen, enter jiggle mode, then tap and hold one app while tapping others to create a stack. You can then swipe to the desired page and drop the stack of apps there.
How does the iPad assist with filling out PDF forms in iPadOS 17?
-In iPadOS 17, when you open a PDF form in Preview, the iPad can intelligently identify fillable fields and assist with autofilling information like names, email addresses, and phone numbers.
How can you quickly create notes from the iPad's Lock Screen?
-You can quickly create notes from the iPad's Lock Screen by enabling the 'Access Notes from Lock Screen' feature in Settings > Notes. With an Apple Pencil, you can double-tap the locked screen to create a new note or resume the last note.
Outlines

This section is available to paid users only. Please upgrade to access this part.
Upgrade NowMindmap

This section is available to paid users only. Please upgrade to access this part.
Upgrade NowKeywords

This section is available to paid users only. Please upgrade to access this part.
Upgrade NowHighlights

This section is available to paid users only. Please upgrade to access this part.
Upgrade NowTranscripts

This section is available to paid users only. Please upgrade to access this part.
Upgrade NowBrowse More Related Video
5.0 / 5 (0 votes)