[Excel] Power Query - Atualização Automática de arquivos - Gaste Seu Tempo com o que Importa
Summary
TLDRIn this tutorial, the host Rubens, a consultant from Aline, demonstrates how to enhance productivity in Excel by automating the process of merging multiple spreadsheets. The video guides viewers through eliminating daily manual labor of updating spreadsheets by using Excel's Power Query feature. Rubens shows how to import data from various files into a single Excel sheet, filter and combine them, and perform calculations to create a consolidated report. This method saves time and allows for more efficient work, which can be beneficial for those dealing with repetitive tasks in their daily jobs.
Takeaways
- 😀 The video is a tutorial on increasing productivity in Excel by automating repetitive tasks.
- 🔄 It discusses the common issue of having to download and manually update spreadsheets daily for reporting to a supervisor.
- 📚 The presenter, Rubens, introduces the use of Power Query, an Excel extension, to streamline the process of handling multiple spreadsheets.
- 💡 Power Query can import data from various sources such as CSV, XLSX, XML, JSON, and databases, which can be combined within Excel.
- 🔍 The script demonstrates how to use Power Query to import and combine data from multiple Excel files into a single workbook.
- 🗂️ It explains the steps of using 'Get & Transform' in Power Query to filter and combine data, avoiding the need for manual daily updates.
- 📈 The tutorial includes a practical example of creating a consolidated sales report by merging data from different months.
- 🧩 The process involves filtering out unnecessary columns, applying transformations, and using calculations to derive new data such as total sales.
- 🔑 The script highlights the importance of understanding the structure of imported data and adjusting the settings in Power Query accordingly.
- ♻️ It shows how to refresh the data automatically using Power Query's 'Refresh All' feature, ensuring the workbook is always up to date.
- 🚀 The video concludes by emphasizing the time-saving benefits of automating Excel tasks with Power Query, leading to increased productivity.
Q & A
What is the main topic of the video?
-The main topic of the video is about increasing productivity in Excel by automating repetitive tasks such as downloading daily spreadsheets and combining them without the need for daily manual updates.
Who is the presenter of the video?
-The presenter of the video is Rubens, a consultant from Aline.
What is the purpose of using Power Query in this video?
-The purpose of using Power Query is to automate the process of importing and combining data from multiple Excel files into a single spreadsheet, reducing the need for repetitive manual work.
How does Power Query help in automating the task of combining spreadsheets?
-Power Query helps by allowing the user to create connections to multiple Excel files, transform the data as needed, and then combine the data into a single consolidated table that can be easily updated.
What is the first step in using Power Query to automate the task?
-The first step is to access Power Query from the Data tab in Excel, then select 'Get Data' and choose the source files from the working directory.
How does the video demonstrate the process of importing data from an Excel file using Power Query?
-The video demonstrates by showing the presenter navigating to the 'Data' tab, selecting 'Get Data', choosing 'From Workbook', and then selecting the desired Excel file to import.
What is the significance of the 'Transform Data' option in Power Query?
-The 'Transform Data' option in Power Query allows the user to modify the data structure, such as adding or removing columns, changing data types, and applying filters, before loading the data into the main Excel workbook.
How does the video show the process of combining data from multiple Excel files into one?
-The video shows this by creating a new query for each additional Excel file, then using the 'Combine Files' feature in Power Query to merge the data into a single table.
What is the benefit of using Power Query's 'Combine Files' feature?
-The 'Combine Files' feature simplifies the process of merging data from multiple sources into a single, unified table, which can then be easily updated and maintained.
How does the video address the issue of repetitive tasks in daily work?
-The video addresses the issue by showing how to set up Power Query to automate the process of combining spreadsheets, thus reducing the need for daily manual updates and allowing for more efficient use of time.
What additional functionality does the presenter mention about Power Query that could be covered in future lessons?
-The presenter mentions that there are more advanced features and capabilities of Power Query that could be covered in future lessons, such as automating processes and handling more complex data transformations.
Outlines

This section is available to paid users only. Please upgrade to access this part.
Upgrade NowMindmap

This section is available to paid users only. Please upgrade to access this part.
Upgrade NowKeywords

This section is available to paid users only. Please upgrade to access this part.
Upgrade NowHighlights

This section is available to paid users only. Please upgrade to access this part.
Upgrade NowTranscripts

This section is available to paid users only. Please upgrade to access this part.
Upgrade NowBrowse More Related Video

MS Word | Mail Merge
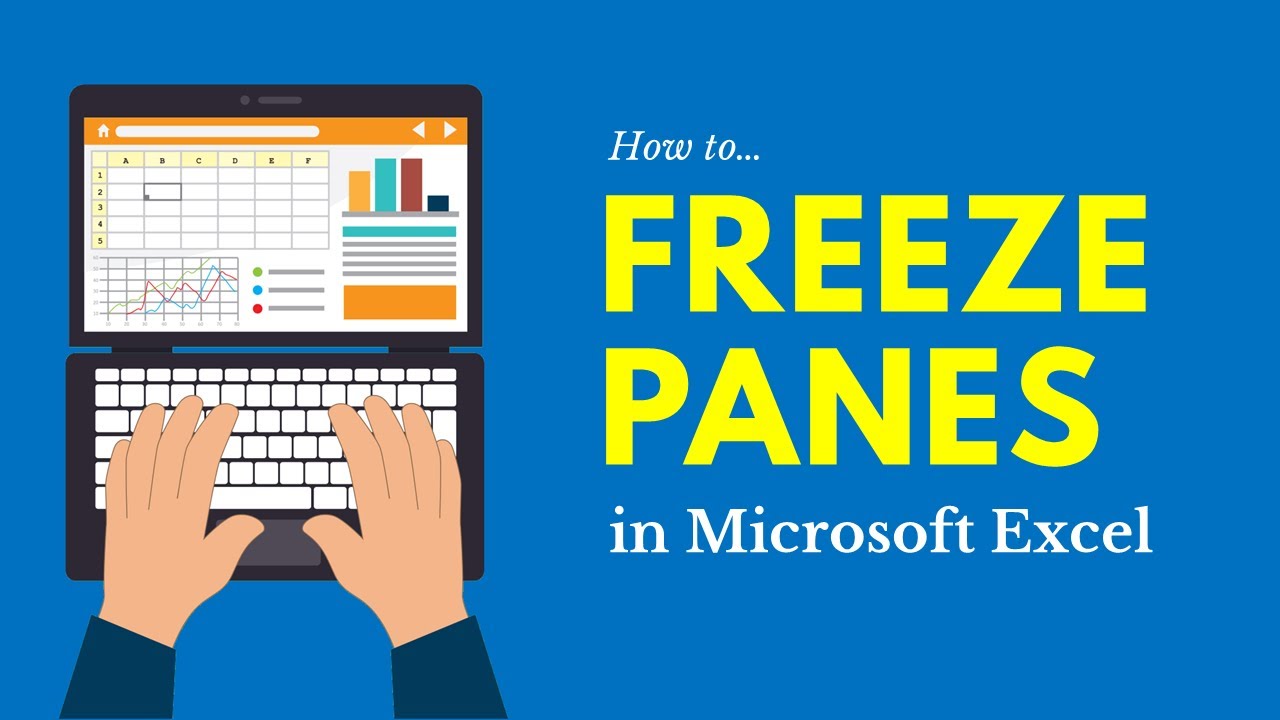
How to Freeze Panes in Microsoft Excel (Rows & Columns)
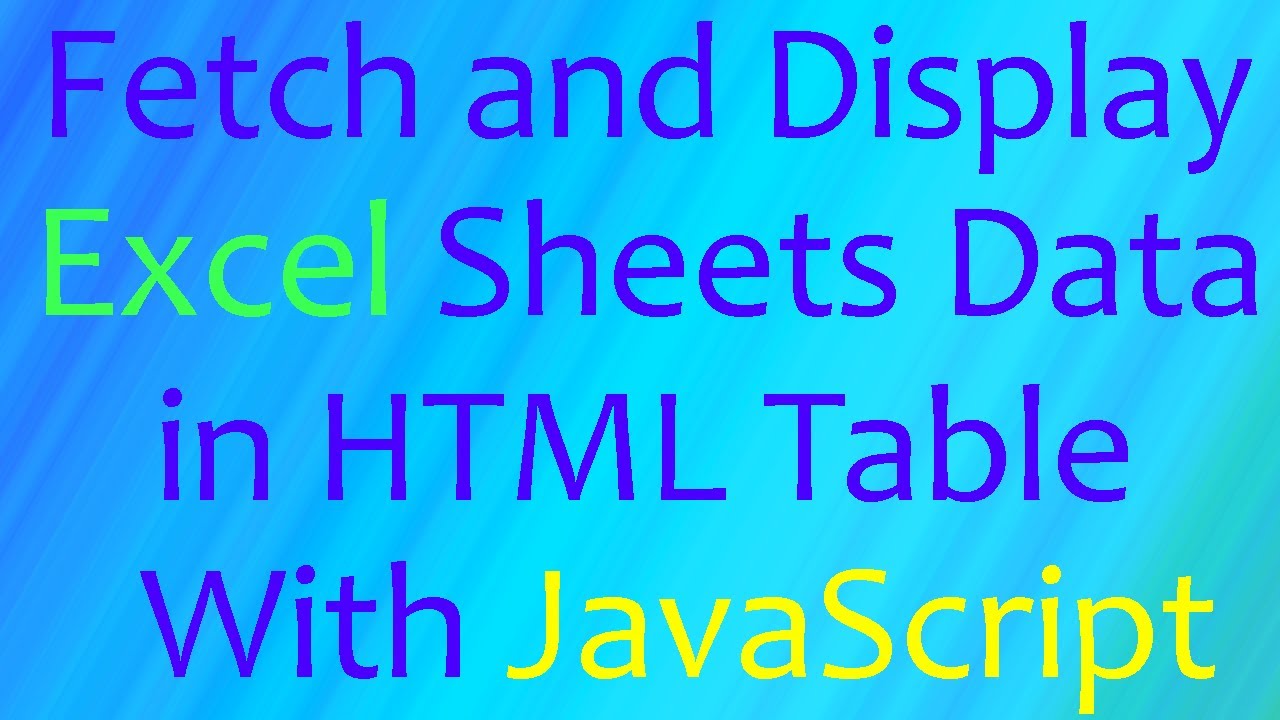
Fetch and Read Excel Sheets Data in HTML Table with JavaScript | Excel to HTML | JS | (Hindi)
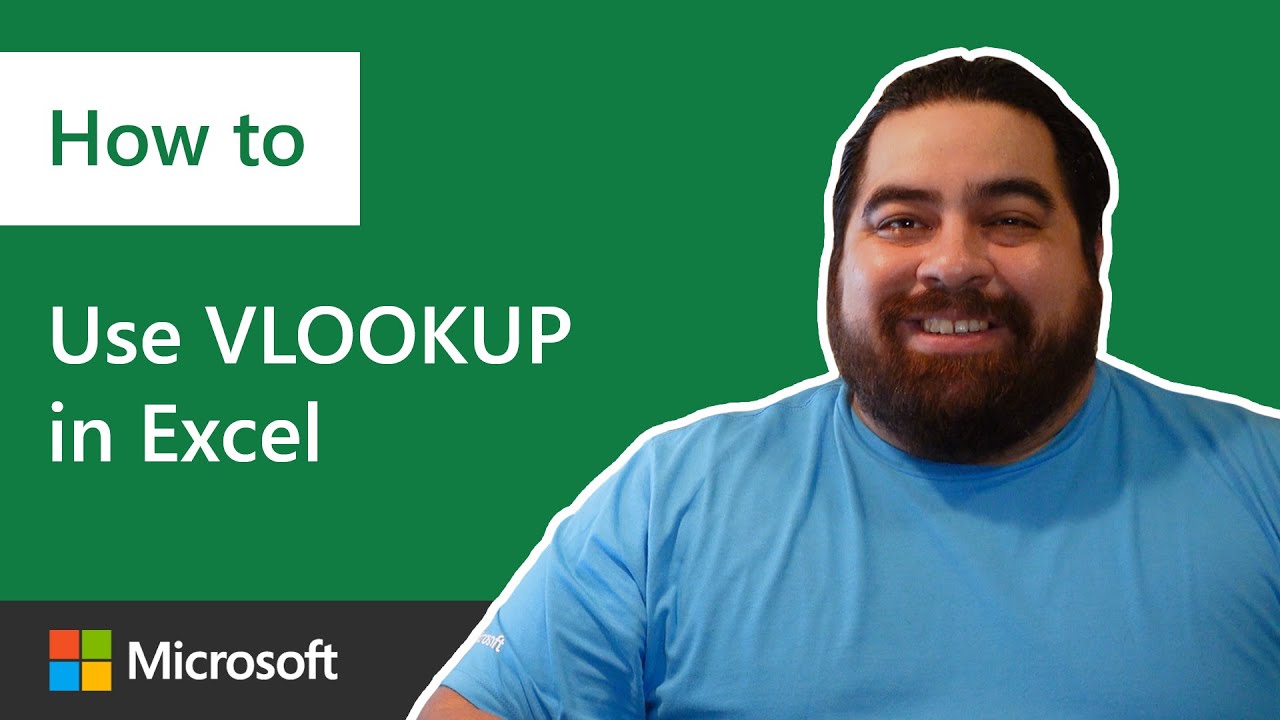
How to use VLOOKUP in Microsoft Excel
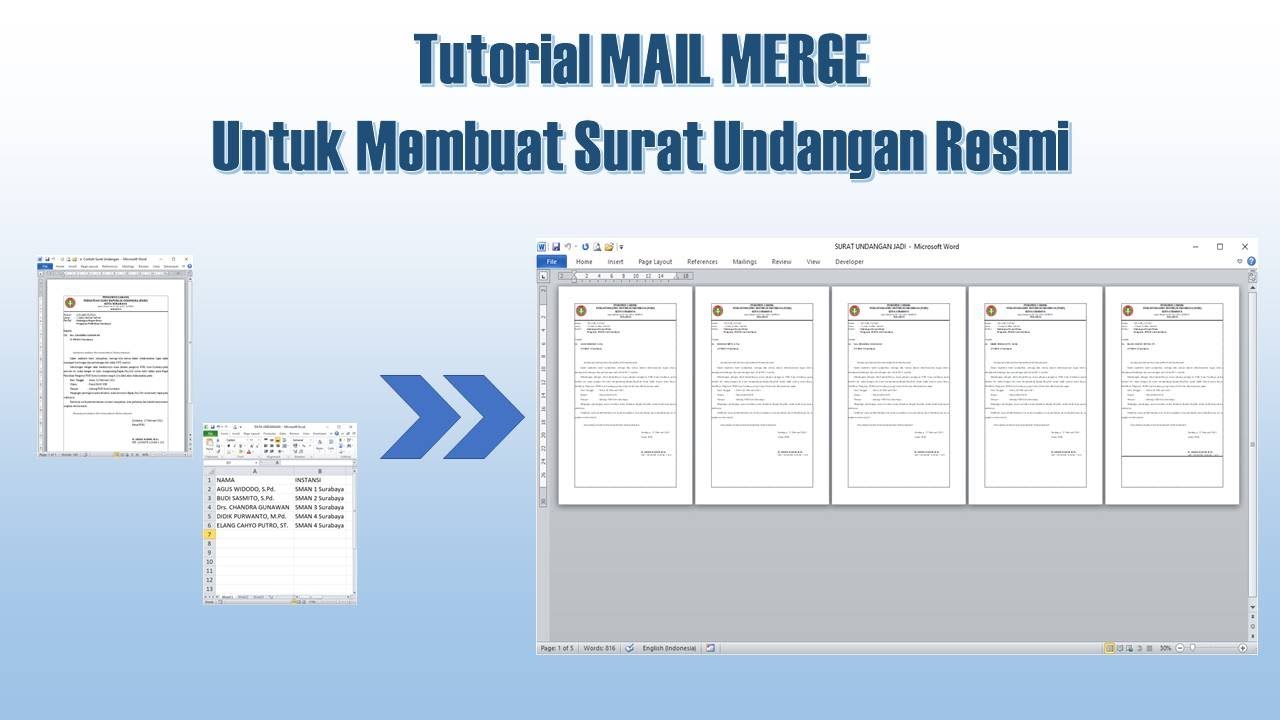
Cara Membuat Mail Merge untuk Surat Undangan
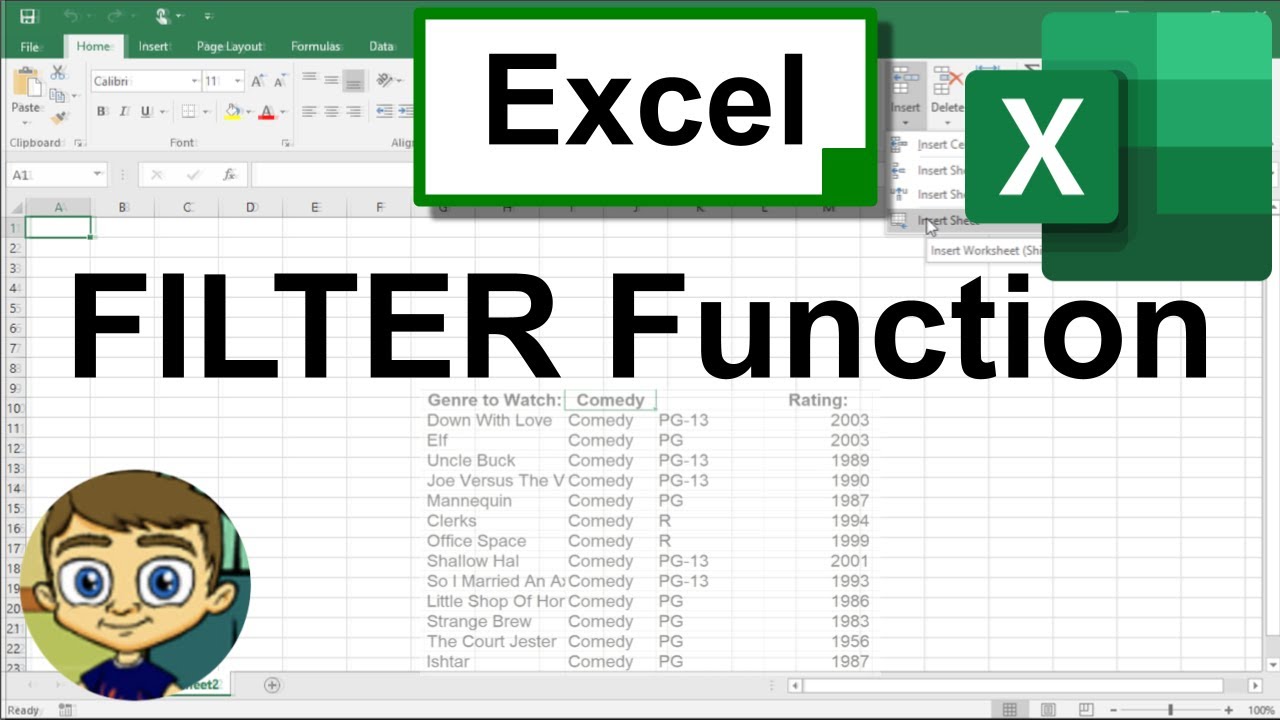
Using the Excel FILTER Function to Create Dynamic Filters
5.0 / 5 (0 votes)