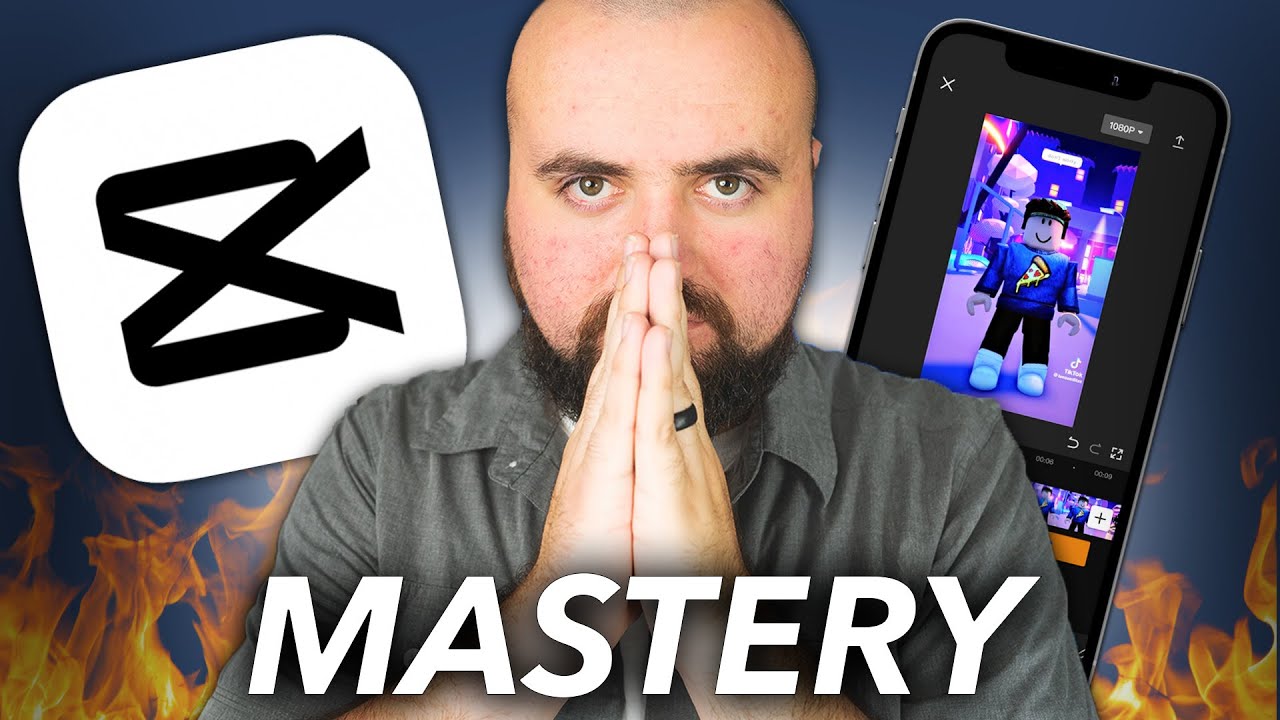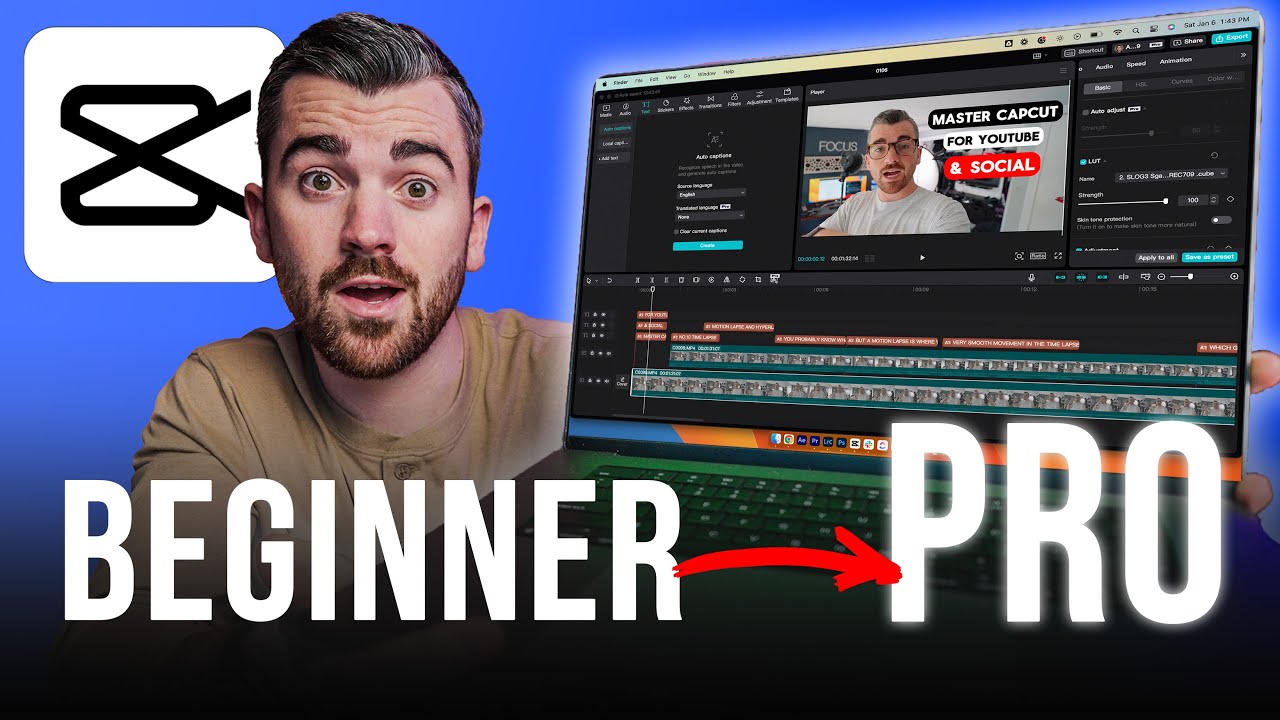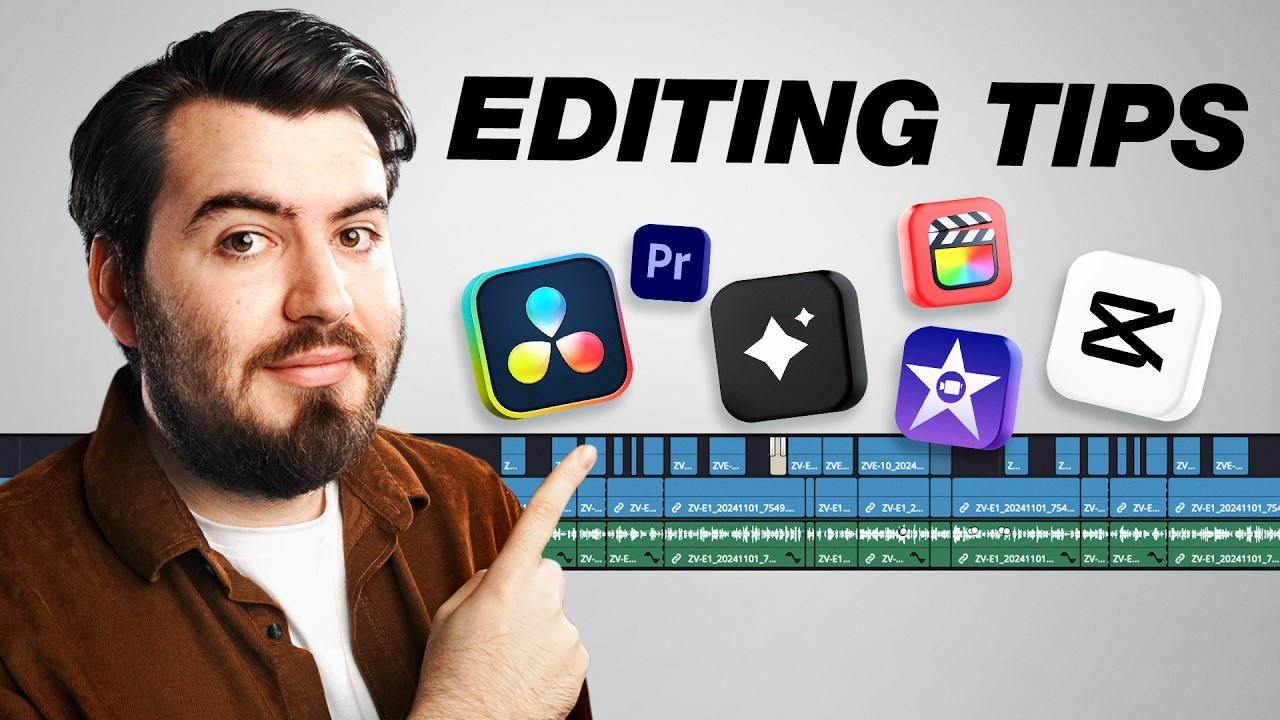🎬 10 CapCut Video Editing Tips You NEED to Know!
Summary
TLDRThis video delivers an insightful guide to mastering CapCut, a video editing software, with 10 essential tips and tricks. From the basics of downloading CapCut for various platforms to advanced techniques like placing text behind a person using the free layer feature, creating an AI avatar news reporter, and building a dream YouTube studio with AI, the video covers a broad spectrum of functionalities. It delves into practical applications like blurring out faces for privacy, removing vocals for karaoke fun, and utilizing shortcut keys for efficient editing. The guide also highlights collaboration through feedback sharing, setting up a brand kit for consistent branding, enhancing performance with proxy media, and adding captivating captions to videos. Aimed at both amateur and pro users, these tips ensure a comprehensive understanding of CapCut's powerful editing capabilities.
Takeaways
- 💬 CapCut can be downloaded for free and is available on Windows, Mac, iPhone, and Android devices.
- 📍 You can place text behind a person in a video by enabling the 'free layer' and using auto cutout to separate the subject from the background.
- 🎙️ Create an AI avatar news reporter by using CapCut's library for backgrounds and AI characters for narration.
- 🎥 Build a dream YouTube or social media studio using AI-generated images within CapCut.
- 🎨 Apply blur effects and masks to videos for privacy or emphasis, supporting dynamic movement with keyframes.
- 🎶 Remove or isolate vocals from songs in CapCut for karaoke or music editing purposes.
- ⌚️ Utilize shortcut keys in CapCut to speed up the editing process, such as splitting clips and trimming.
- 📢 Share your video projects easily for feedback, allowing comments and annotations directly on the timeline.
- 📄 Set up a brand kit in CapCut to maintain consistency across videos by storing commonly used assets.
- 💻 Enhance performance with proxy media to speed up editing of high-resolution videos.
- 📬 Automatically generate captions for videos, with the option to apply different text styles and templates.
Q & A
What is the main topic of the video script?
-The video script covers 10 tips and tricks for video editing using CapCut, a popular video editing software.
What is the first tip discussed in the video?
-The first tip shows how to place text behind a person speaking in a video clip by using the 'free layer' option and the 'cut out' feature.
How can you create an AI avatar news reporter using CapCut?
-You can create an AI avatar news reporter by inserting a news studio background, entering the text you want the avatar to say, selecting an AI character, and letting CapCut generate the avatar's speech.
How can you generate a YouTube or TikTok studio using AI in CapCut?
-You can generate a YouTube or TikTok studio using AI by going to the 'AI generated' section in CapCut, typing in a prompt describing the studio you want, and then selecting and inserting the generated images into your project.
What is the purpose of the 'mask' feature in CapCut?
-The 'mask' feature in CapCut allows you to define which portions of a video clip you want to show or hide. It can be used, for example, to blur out a person's face while keeping the background visible.
How can you remove vocals from a song in CapCut?
-You can remove vocals from a song in CapCut by selecting the audio file, clicking on the 'basic' view, and toggling the 'vocal isolation' option to 'remove vocals'. This will leave only the instrumental music.
What are some useful shortcut keys mentioned in the video for faster editing?
-Some useful shortcut keys mentioned include: 'I' and 'O' to set in and out points, 'Control + B' to split a clip, 'Q' and 'W' to trim clips, and 'Shift + Z' to zoom out and view the entire timeline.
How can you quickly share your project and get feedback from others in CapCut?
-You can quickly share your project and get feedback from others by clicking on the 'share' icon, exporting and sharing the link. Others can then preview the video, add comments, and draw annotations with timestamps.
What is a 'brand kit' in CapCut, and how can it be helpful?
-A 'brand kit' in CapCut allows you to store and easily access media assets like logos, fonts, colors, and music that you use frequently across different projects. It helps maintain consistency and saves time.
How can you improve the performance of CapCut when working on projects with many video clips?
-You can improve the performance of CapCut when working on projects with many video clips by enabling the 'proxy' feature, which creates lower-resolution versions of the clips for smoother editing without compromising the final quality.
Outlines

This section is available to paid users only. Please upgrade to access this part.
Upgrade NowMindmap

This section is available to paid users only. Please upgrade to access this part.
Upgrade NowKeywords

This section is available to paid users only. Please upgrade to access this part.
Upgrade NowHighlights

This section is available to paid users only. Please upgrade to access this part.
Upgrade NowTranscripts

This section is available to paid users only. Please upgrade to access this part.
Upgrade NowBrowse More Related Video
5.0 / 5 (0 votes)