5 HACS Frontend Components that will make your data and UI look great
Summary
TLDRIn diesem Video werden fünf verschiedene Frontend-Komponenten für Home Assistant vorgestellt, die die Einrichtung der Benutzeroberfläche beschleunigen, die Anzeige von Daten anpassen oder zusätzliche Informationen bereitstellen können, die sonst mühsam gesucht werden müssten. Von der Erstellung automatisierter Dashboards mit der Mushroom-Strategiekarte über verbesserte Timer-Visualisierungen bis hin zu detaillierten Wettervorhersage-Karten und einer effektiven Logbuch-Karte, bietet dieses Tutorial praktische Lösungen zur Optimierung der Home Assistant UI. Zudem wird betont, wie wichtig es ist, Entwicklern durch das Vergeben von Sternen auf HACS für ihre Beiträge zu danken, und es wird dazu ermutigt, die Dokumentation jeder Komponente für weiterführende Anpassungen zu konsultieren.
Takeaways
- 🔧 Das Erstellen einer Benutzeroberfläche in Home Assistant kann eine langfristige Aufgabe sein, die kontinuierliche Anpassungen erfordert.
- 🍄 Der 'Mushroom Strategy Card' von Alian Khan ist ein Frontend-Komponente in HACS, die dabei hilft, das Dashboard automatisch zu erstellen und zu organisieren, bietet jedoch begrenzte Anpassungsmöglichkeiten.
- ⭐ Das Bewerten von Komponenten mit einem Stern ist eine einfache Möglichkeit, den Entwicklern Dankbarkeit zu zeigen.
- 🕒 Der 'Timer Bar Card' ermöglicht eine visuell ansprechende Darstellung von Timern in Home Assistant, mit verschiedenen Anpassungsoptionen für das Design.
- 🌦 Der 'Hourly Weather Card' verbessert die Darstellung der stündlichen Wettervorhersage in Home Assistant mit einer visuellen und benutzerfreundlichen Oberfläche.
- 🌐 Der 'Weather Radar Card' bietet eine detaillierte und anpassbare Wetterradar-Ansicht, die in Home Assistant integriert werden kann.
- 📖 Für jede HACS-Komponente wird empfohlen, die Dokumentation für erweiterte Anpassungen und Nutzungsmöglichkeiten zu konsultieren.
- 📚 Der 'Logbook Card' ermöglicht eine übersichtliche und visuell ansprechende Darstellung von Logbuchdaten direkt im Dashboard.
- 👥 Die Unterstützung und Wertschätzung der Community, einschließlich der Entwickler von HACS-Komponenten, ist ein wichtiger Aspekt der Home Assistant Community.
- 🔍 Die Anpassung und Optimierung des Home Assistant Dashboards durch HACS-Komponenten erfordert ein gewisses Maß an technischem Verständnis und Bereitschaft zur Auseinandersetzung mit der Dokumentation.
Q & A
Was ist das Hauptproblem, das Home Assistant-Benutzer bei der Erstellung ihrer UI haben?
-Das Hauptproblem ist der zeitaufwändige Prozess der Erstellung und Anpassung der UI, insbesondere bei einer großen Anzahl von Entitäten.
Was ist der Mushroom Strategy Card und wer hat es erstellt?
-Der Mushroom Strategy Card ist eine Frontend-Komponente für Home Assistant, die von Alian Khan erstellt wurde. Sie dient dazu, automatisch ein komplettes Dashboard zu erstellen.
Was sind die Voraussetzungen für die Installation der Mushroom Dashboard Strategy?
-Bevor man die Mushroom Dashboard Strategy installiert, sollte man sicherstellen, dass Mushroom und Mini Graph Card bereits im System installiert sind.
Welche Hauptnachteile hat die Mushroom Strategy Card?
-Ein Hauptnachteil ist, dass die Karte nicht einfach angepasst werden kann; alle Anpassungen müssen direkt im YAML-Code vorgenommen werden.
Was ermöglicht die Timer Bar Card und wer hat sie erstellt?
-Die Timer Bar Card, erstellt von Ranon, ist eine HACS-Frontend-Komponente, die es ermöglicht, Timer in Home Assistant visuell ansprechender darzustellen.
Wie kann man einen Timer in Home Assistant erstellen?
-Man kann Timer über die UI-Hilfsprogramme erstellen oder sie direkt im YAML-Code definieren.
Was ist die Hourly Weather Card und was ermöglicht sie?
-Die Hourly Weather Card ist eine HACS-Frontend-Komponente, die eine ansprechendere Darstellung der stündlichen Wettervorhersage ermöglicht, unabhängig von der Version von Home Assistant.
Was ist die Weather Radar Card und welche Anpassungsmöglichkeiten bietet sie?
-Die Weather Radar Card ist eine HACS-Frontend-Komponente, die Radarbilder des Wetters anzeigt. Sie bietet umfangreiche Anpassungsmöglichkeiten wie Kartenstil, Zoomlevel und Datenquelle.
Was zeigt die Logbook Card an und wie kann sie angepasst werden?
-Die Logbook Card zeigt Daten aus dem Home Assistant Logbuch in einer visuell ansprechenden Form an. Sie kann angepasst werden, um bestimmte Entitäten, Ereignisdauern und weitere Details darzustellen.
Wie können Benutzer die Entwickler der HACS-Frontend-Komponenten unterstützen?
-Benutzer können die Entwickler unterstützen, indem sie ihre Repositories auf GitHub mit einem Stern versehen, was eine einfache Möglichkeit ist, Dankbarkeit für ihre Arbeit auszudrücken.
Outlines

This section is available to paid users only. Please upgrade to access this part.
Upgrade NowMindmap

This section is available to paid users only. Please upgrade to access this part.
Upgrade NowKeywords

This section is available to paid users only. Please upgrade to access this part.
Upgrade NowHighlights

This section is available to paid users only. Please upgrade to access this part.
Upgrade NowTranscripts

This section is available to paid users only. Please upgrade to access this part.
Upgrade NowBrowse More Related Video
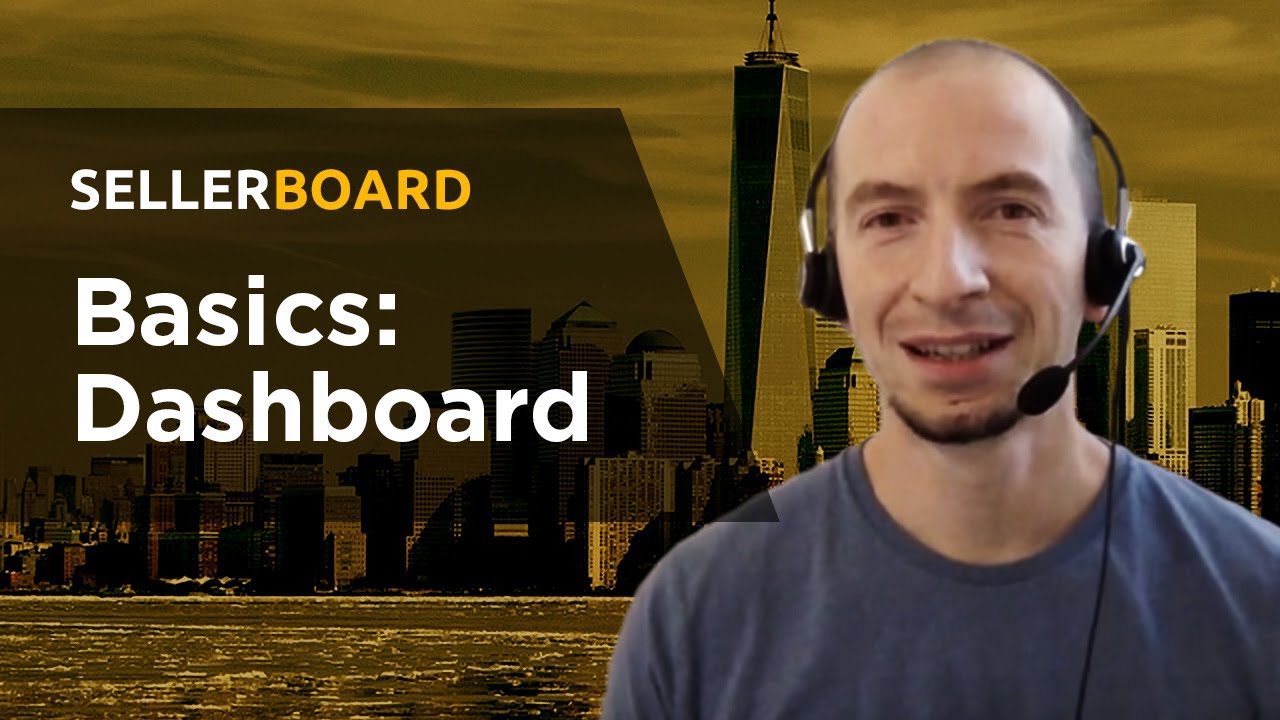
sellerboard Basics #1: Dashboard. Profitabilitätsanalyse, Controlling, GuV für Amazon-Verkäufer

You Won’t Believe What Excel’s Copilot Can Do! (new updates)
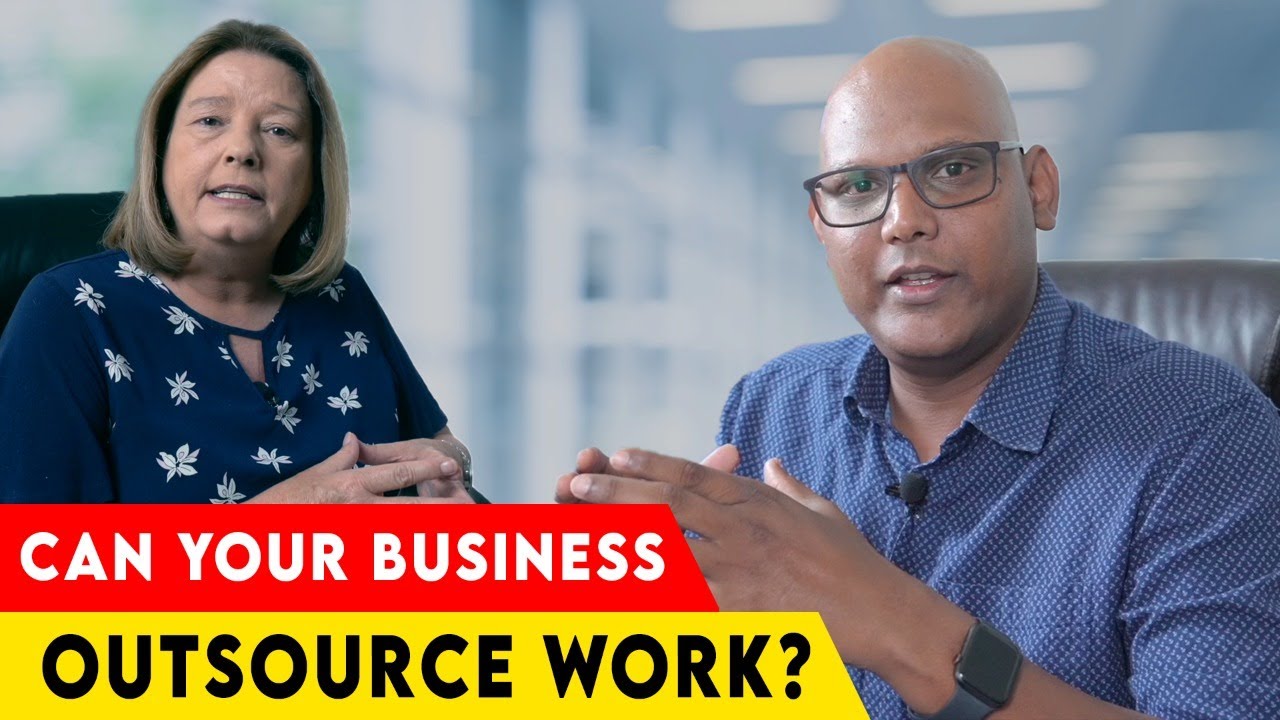
Outsourcing tips for small business #outsourcing #prosandconsofoutsourcing #outsourcingtips

5 Hacks gegen Fake-Statistiken

Wie du dir ALLES merkst was du EINMAL LIEST (versprochen)

5 Basketball-Regeln für die Schule | Sportunterricht
5.0 / 5 (0 votes)
