How to Refund Games on Steam 2024 - Refund a Steam Game
Summary
TLDRThis tutorial video guides viewers on how to refund games on Steam within 14 days of purchase and with less than 2 hours of playtime. It instructs users to access Account Details, view Purchase History, and select the game for refund. The process involves choosing a refund reason, such as 'it's not fun,' and providing additional notes. The refund will be credited to the Steam Wallet, and users are encouraged to submit their request for a streamlined refund experience.
Takeaways
- 🔹 Start the refund process by accessing Steam's Settings.
- 🔹 Navigate to Account settings and then to Account Details.
- 🔹 Access Purchase History from the Account Details or your profile.
- 🔹 Select the game you wish to refund from your purchase history.
- 🔹 Choose the 'I would like a refund' option for the selected game.
- 🔹 Confirm your refund request by clicking 'I’d like to request a refund'.
- 🔹 Review the game and refund amount details provided in the confirmation.
- 🔹 You may have the option to change where the refund is sent, typically to your Steam Wallet.
- 🔹 Provide a reason for the refund, with 'it’s not fun' being a common choice.
- 🔹 Add additional information in the notes box to support your refund request.
- 🔹 Submit your refund request through the provided button.
- 🔹 Be eligible for a refund by owning the game for less than 14 days and having less than 2 hours of playtime.
- 🔹 The video provides a helpful guide to refunding Steam games.
Q & A
How do I start the process of refunding a game on Steam?
-To start the refund process, click on Steam at the top, then choose to open the Settings, go to the Account settings, and click Account Details.
Is there an alternative way to access Account Details on Steam?
-Yes, you can also access Account Details by clicking on your Steam profile in the top corner and selecting account details.
What should I do after accessing Account Details to proceed with the refund?
-Click on the 'View Purchase History' text, which should be next to your wallet balance.
How do I select the game I want to refund?
-In your Purchase History, select the game that you want to refund.
What option should I choose after selecting the game for refund?
-Choose the 'I would like a refund' option.
What happens after I click on 'I’d like to request a refund'?
-The system will inform you about the game you are trying to refund, the refund amount, and that it will be returned to your Steam Wallet. You may also have the option to change the refund destination.
Why should I expand the reason box during the refund request?
-Expanding the reason box allows you to provide a reason for refunding the game, which helps Steam understand your circumstances.
What are some valid reasons for refunding a game on Steam?
-Valid reasons include the game not being fun, not meeting expectations, or not being as enjoyable as it appeared to be.
How can I provide additional information about my refund request?
-You can add more information in the notes box, detailing why the game didn't meet your expectations or other relevant factors.
What is the eligibility criteria for a Steam refund?
-To be eligible for a refund, you typically need to have owned the game for less than 14 days and have played it for less than 2 hours.
What should I do after submitting the refund request?
-After submitting the request, wait for Steam's response. If approved, the refund will be processed to your designated account.
Outlines

This section is available to paid users only. Please upgrade to access this part.
Upgrade NowMindmap

This section is available to paid users only. Please upgrade to access this part.
Upgrade NowKeywords

This section is available to paid users only. Please upgrade to access this part.
Upgrade NowHighlights

This section is available to paid users only. Please upgrade to access this part.
Upgrade NowTranscripts

This section is available to paid users only. Please upgrade to access this part.
Upgrade NowBrowse More Related Video
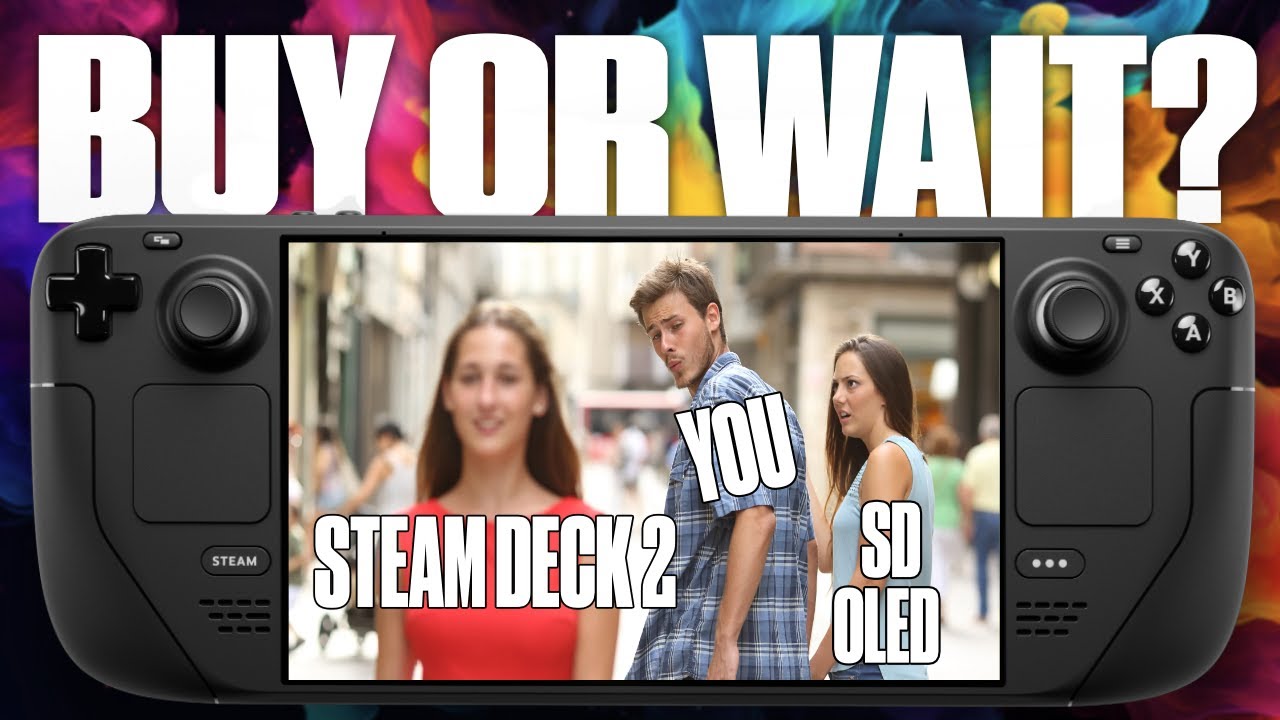
Should you buy a steam deck in late 2024?

Tutorial Setup VR Oculus Quest 2 (Bahasa Indonesia) | TriCipta
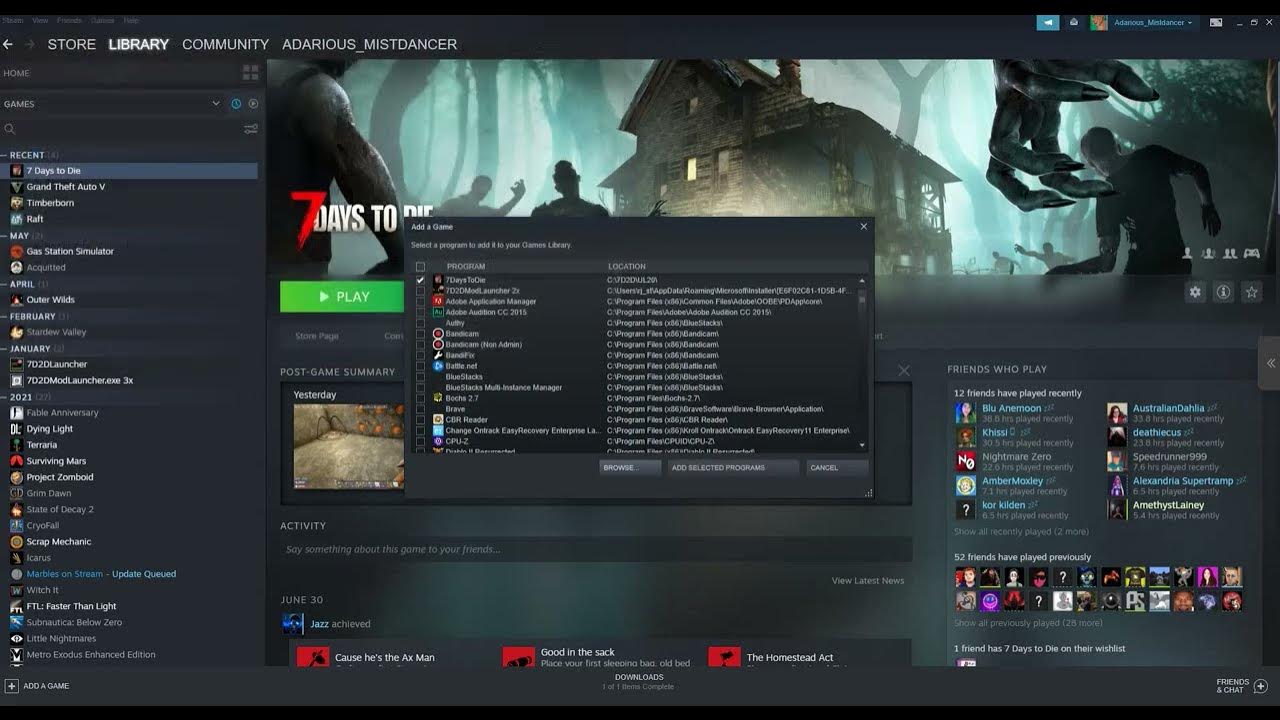
Undead Legacy Manual Install Explanation

Online fraud money Recovery पैसा कैसे वापस मिलेगा | Online fraud ho jaye to kya karen | Upi Fraud

Customer Service Sample Call - Product Refund

Gears of War (2006) plays on Steam Deck SteamOS Natively? Install Setup Guide #steamdeck #gearsofwar
5.0 / 5 (0 votes)