Windows 10 vs 11 | Features & Changes
Summary
TLDRThis video script offers a detailed comparison between Windows 10 and Windows 11, highlighting major UI changes such as the redesigned Start Menu, centered taskbar icons, and new rounded corners. It explores updated built-in apps, the simplification of multitasking features, and the overhaul of the Action Center into Quick Settings and Notifications. The script also covers the removal of 32-bit support and the annual feature updates in Windows 11, providing a comprehensive look at the new OS's enhancements and adjustments.
Takeaways
- 🔄 Windows 11 features a redesigned Start Menu with pinned apps at the top, static icons replacing live tiles, and a new recommended section for recently used programs and files.
- 🔍 The search bar in Windows 11 has been integrated into the Start Menu, and the side panel shortcuts have moved to the bottom.
- 📁 The 'All Apps' list in Windows 11 is now a separate menu, and older programs like Windows Explorer and Notepad are more accessible.
- 📊 Taskbar icons in Windows 11 are centered and slightly taller, with new UI indicators for active and idle programs and redesigned animations.
- 🚫 Windows 11 has removed certain taskbar features, such as docking on any side of the screen, small taskbar buttons, and the 'never combine' setting.
- ✨ Windows 11 introduces rounded corners and new animations for opening, minimizing, and maximizing windows, along with redesigned icons for a modern look.
- 🌌 A new wallpaper and themes are available in Windows 11, with Light mode as the default theme, differing from Windows 10's hybrid approach.
- 🔉 Windows 11 has updated system sounds that change depending on the light or dark mode, offering a distinct auditory experience.
- 🛠️ The Action Center in Windows 11 has been split into Quick Settings and Notifications, with Quick Settings now including volume and brightness controls.
- 📚 Built-in applications in Windows 11 have been updated with a new design language, including File Explorer and the Settings App, which have seen significant UI overhauls.
- 📲 Windows 11 introduces new gestures and touch keyboard improvements for tablet mode, making touch interactions smoother and more intuitive.
Q & A
What is the most notable change to the Start Menu in Windows 11 compared to Windows 10?
-The Start Menu in Windows 11 has been completely redesigned with pinned apps moving to the top half, removal of live tiles, and the addition of a new recommended section that shows recently used programs and files synced with OneDrive.
How has the search bar's position changed from Windows 10 to Windows 11?
-In Windows 11, the search bar is now integrated into the Start Menu itself, unlike in Windows 10 where it was part of the taskbar.
What are some of the visual changes to the taskbar in Windows 11?
-The taskbar icons in Windows 11 are centered and slightly taller, with new UI indicators for active and idle programs and redesigned animations for apps performing actions. Also, the taskbar is now only dockable to the bottom of the screen.
What is the new feature introduced in Windows 11 that shows recently used programs and files?
-The new feature is a recommended section in the Start Menu that displays recently used programs and files, which are synced with OneDrive.
How has the appearance of Windows 11's UI elements changed compared to Windows 10?
-Windows 11 has rounded corners for all UI elements, new animations for window actions, and redesigned icons to maintain a consistent modern design language.
What is the new blur effect introduced in Windows 11 called, and how does it differ from the one in Windows 10?
-The new blur effect in Windows 11 is called 'mica' and it shows the desktop wallpaper even when a window is on top, unlike the white blur in Windows 10.
What are the differences in the Action Center between Windows 10 and Windows 11?
-In Windows 11, the Action Center has been split into two separate menus: Quick Settings and Notifications. Quick Settings now includes volume, brightness, and Wi-Fi controls, while Notifications are part of the calendar.
How has the Snap assist feature evolved from Windows 10 to Windows 11?
-Snap assist in Windows 11 is smarter and offers more functionality, such as assisting in finding other windows when snapping to a quadrant and automatically sorting windows into groups that can be previewed and opened from the taskbar.
What is the new preloaded application in Windows 11 that aims to unify command lines?
-Windows Terminal is the new preloaded application in Windows 11, which unifies Command Prompt, PowerShell, and other command lines into a single app.
How has the touch keyboard in Windows 11 been improved compared to Windows 10?
-The touch keyboard in Windows 11 has been redesigned with rounded keys, more keys, easier navigation to settings, and the ability to change the keyboard theme.
What is the change in the setup experience for Windows 11 compared to Windows 10?
-The setup screen in Windows 11 has been completely redone with vibrant colors, new animations, icons, and loading screens. Cortana is no longer part of the setup experience, and there is an added step to name the computer.
Outlines

This section is available to paid users only. Please upgrade to access this part.
Upgrade NowMindmap

This section is available to paid users only. Please upgrade to access this part.
Upgrade NowKeywords

This section is available to paid users only. Please upgrade to access this part.
Upgrade NowHighlights

This section is available to paid users only. Please upgrade to access this part.
Upgrade NowTranscripts

This section is available to paid users only. Please upgrade to access this part.
Upgrade NowBrowse More Related Video

Windows 11 vs Windows 10: The Real Differences That Matter
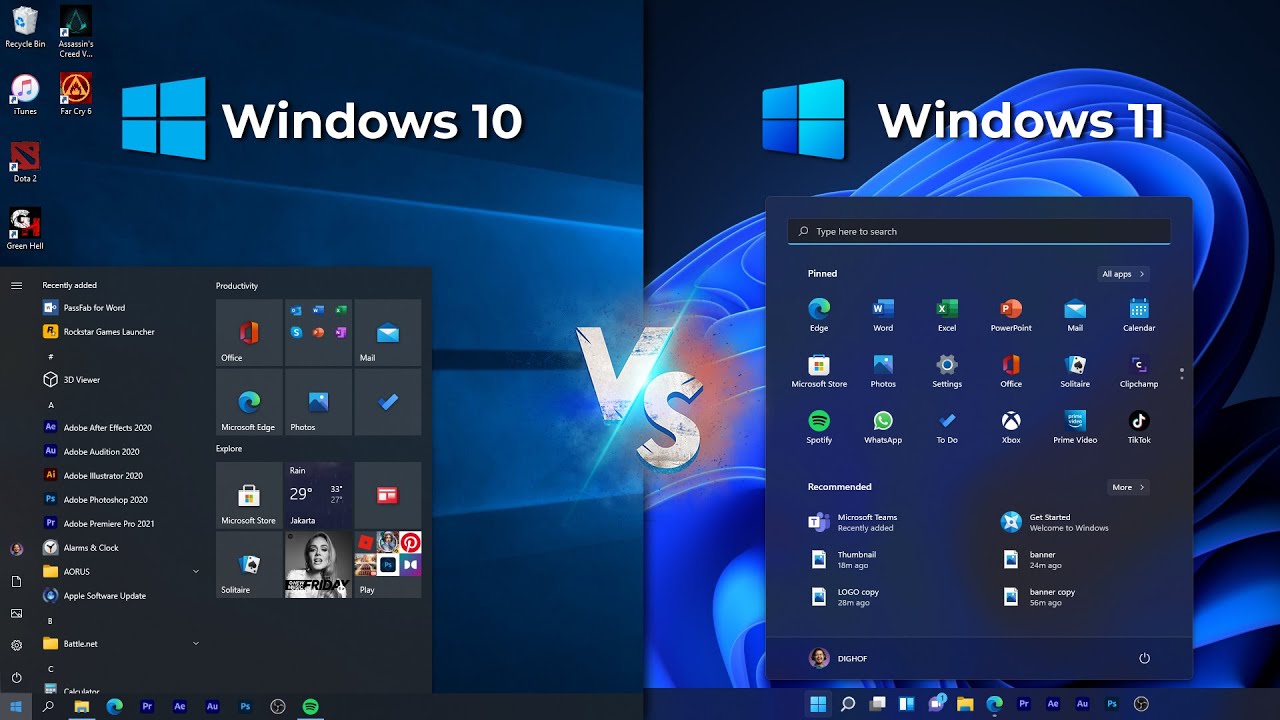
Masih Pengen Update? Bandingin Windows 10 VS Windows 11 - Perubahan Fitur - Gaming Test - LENGKAP!

History of windows

Windows 10 (Beginners Guide)

Principais NOVIDADES no NOVO Windows 11 - 22H2
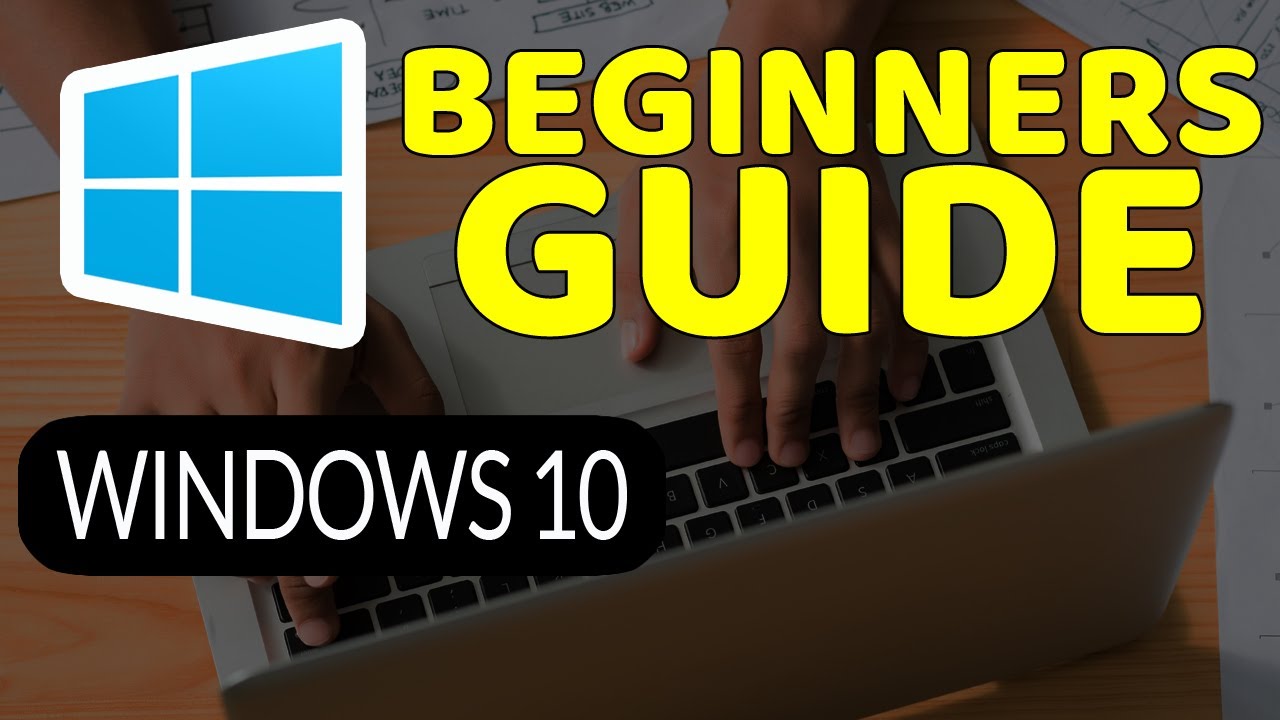
How To Master Windows 10: Tutorial for Absolute Beginners
5.0 / 5 (0 votes)