Parrot ANAFI Ai - Flight Plan Mode | DSLRPros Support
Summary
TLDRThis video tutorial introduces the 'Flight Plan' mode in the Free Flight 7 application for the Anafi AI drone. It guides users through creating simple flight plans with waypoints, setting altitude and camera angles, and adjusting image parameters like resolution and exposure. The tutorial also covers advanced features such as obstacle avoidance and points of interest for dynamic shots. Viewers are encouraged to practice creating flight plans, ensuring their drone is updated and calibrated before flying missions.
Takeaways
- 🛫 The video introduces the Flight Plan mode in the Free Flight 7 application for the Anafi AI drone.
- 🗂️ You can open the Flight Plan option through various methods such as creating a new project, duplicating an existing one, or selecting an already created project.
- 🖥️ The Heads Up Display (HUD) can be accessed by pressing the fly button and selecting the mission tab.
- 📍 To create a new flight plan, start with a single waypoint to test the aircraft's capabilities.
- ✏️ You can modify and name the project for future use and share it across all devices via the Parrot Cloud account.
- 📸 The image parameters allow switching between video modes, adjusting resolution, frame rate, exposure, and white balance.
- 🚁 Flight parameters include options for obstacle avoidance, automatic progressive rate, and return to home after reaching the last waypoint.
- 🛠️ Before flying, ensure the drone is updated, calibrated, fully charged, and ready for flight.
- 🔍 Waypoints can be adjusted for altitude and camera angle, and points of interest can be linked for dynamic shots.
- 🎥 The Flight Plan tool enables capturing flawless shots by automating camera angles and directions.
Q & A
What is the 'Flight Plan' mode in the Free Flight 7 application?
-The 'Flight Plan' mode is one of the mission modes found in the Free Flight 7 application, allowing users to plan and execute automated flights for their drone.
How can you access the Flight Plan option in Free Flight 7?
-You can access the Flight Plan option by opening your projects with flight plans selected, creating a new project, duplicating an existing project, or by navigating to the Heads Up Display and selecting the 'Mission' tab followed by 'Flight Plan'.
What is the recommended approach when starting with the Flight Plan tool?
-It is best to start small, creating a new project with a single waypoint to understand the aircraft's capabilities in Flight Plan mode before moving on to more complex plans.
How can you save and share a flight plan created in Free Flight 7?
-After naming the flight plan, it can be saved and shared across all devices logged into your Parrot Cloud account.
What parameters can be set for a waypoint in the Flight Plan mode?
-For each waypoint, you can set the altitude at which the aircraft will fly and the camera angle.
How can you adjust the camera settings in the Flight Plan mode?
-You can adjust the camera settings by navigating to the image parameters menu, where you can change the mode, resolution, frame rate, exposure, and white balance.
What flight parameters can be configured in the Flight Plan mode?
-Flight parameters include obstacle avoidance, automatic progressive rate, and the option to return to home after the last waypoint has been reached.
What should you ensure before uploading a flight plan to the drone?
-Before uploading a flight plan, ensure that the drone is updated, calibrated, and fully charged.
What happens if the first waypoint altitude is below the return to home altitude?
-If the first waypoint altitude is below the return to home altitude, the aircraft will first fly up to its return to home altitude over the point and then descend to the waypoint altitude.
How can you create a more elaborate flight plan in Free Flight 7?
-To create a more elaborate flight plan, you can drop waypoints along a route of interest, manually adjust the camera direction at each waypoint, and use points of interest to automatically change the camera angle and direction to focus on specific points.
What should you do after creating the flight plan in Free Flight 7?
-After creating the flight plan, you should name it, review the image and flight parameters, and then press the play button to let the drone execute the flight plan autonomously.
Outlines

This section is available to paid users only. Please upgrade to access this part.
Upgrade NowMindmap

This section is available to paid users only. Please upgrade to access this part.
Upgrade NowKeywords

This section is available to paid users only. Please upgrade to access this part.
Upgrade NowHighlights

This section is available to paid users only. Please upgrade to access this part.
Upgrade NowTranscripts

This section is available to paid users only. Please upgrade to access this part.
Upgrade NowBrowse More Related Video
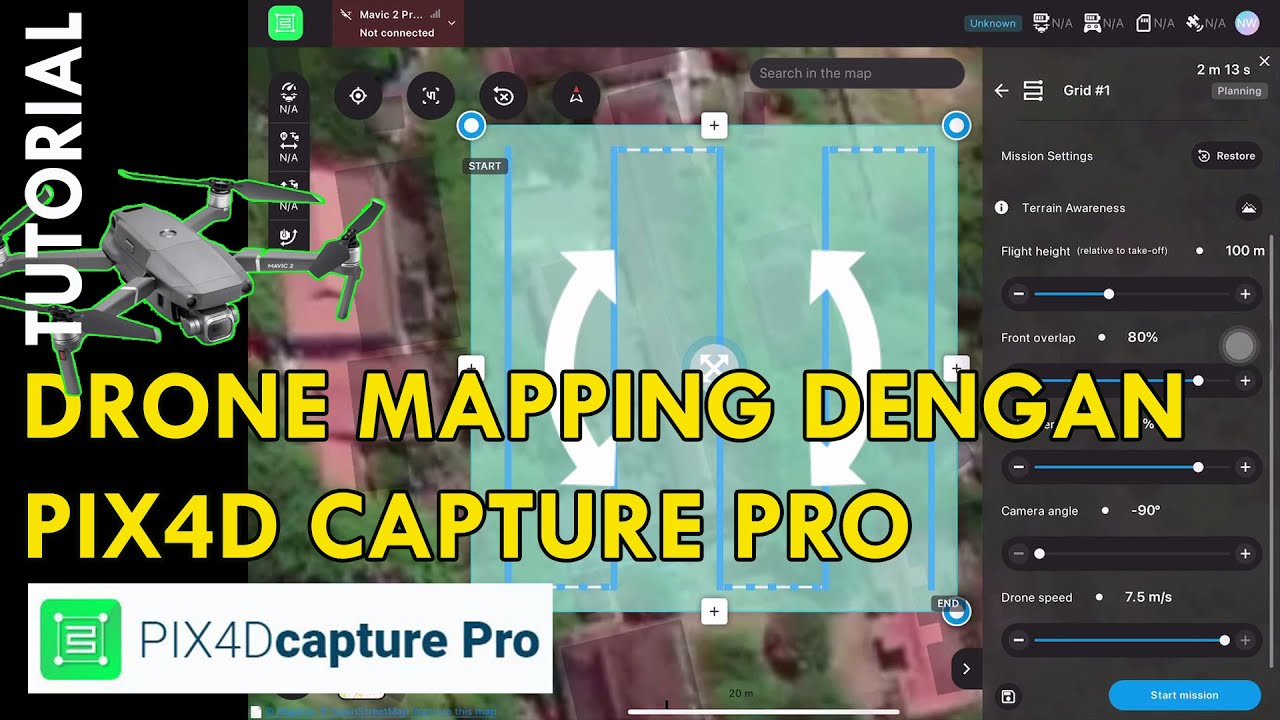
Tutorial Drone Mapping Dengan Pix4DCapture Pro
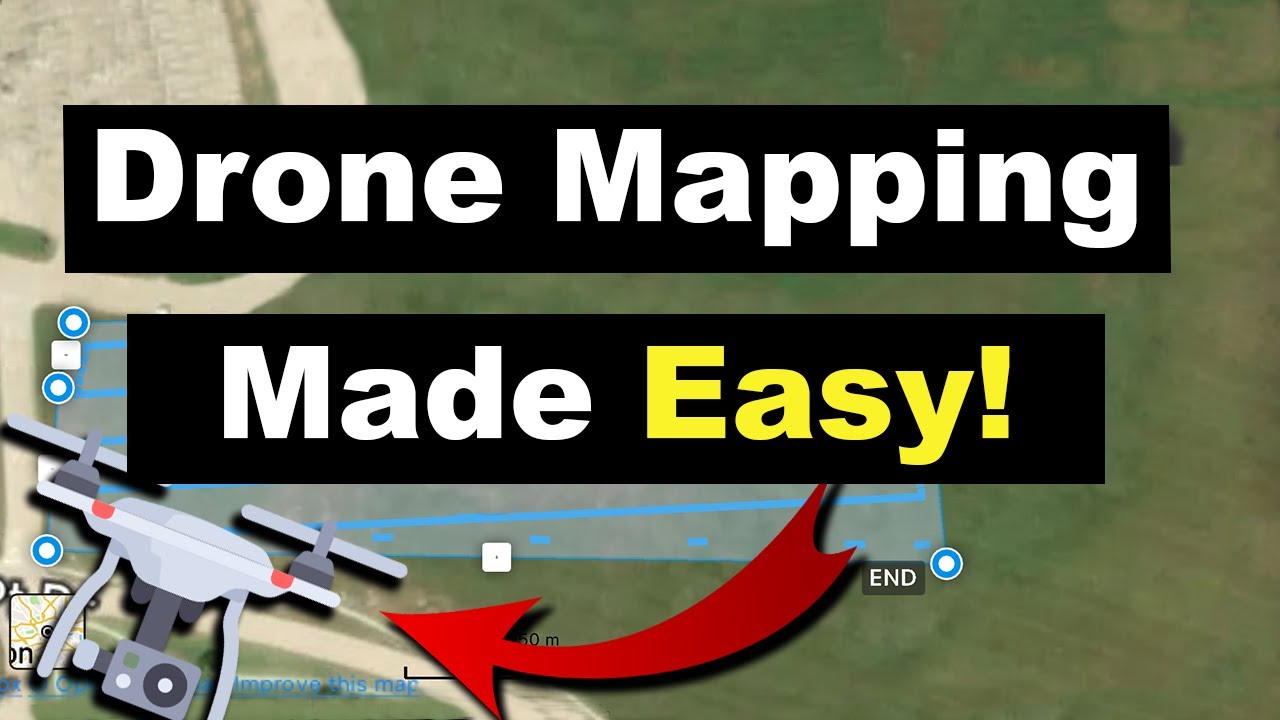
Drone Mapping for Beginners | Easy Steps to Start Today!

Holy Stone HS175D GPS Foldable Drone - Setup, Pairing, WIFI Connection, Calibration & App

Cessna 172 GPS and LittleNavMap Example Flight in X-Plane 11.5
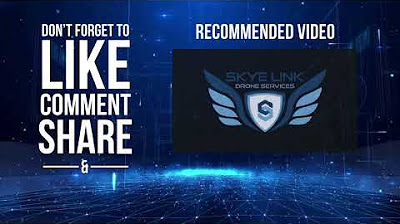
Mavic 3 Thermal Raptor Maps Solar Inspection Flight Planning for Standard Inspections (DJI M3T)
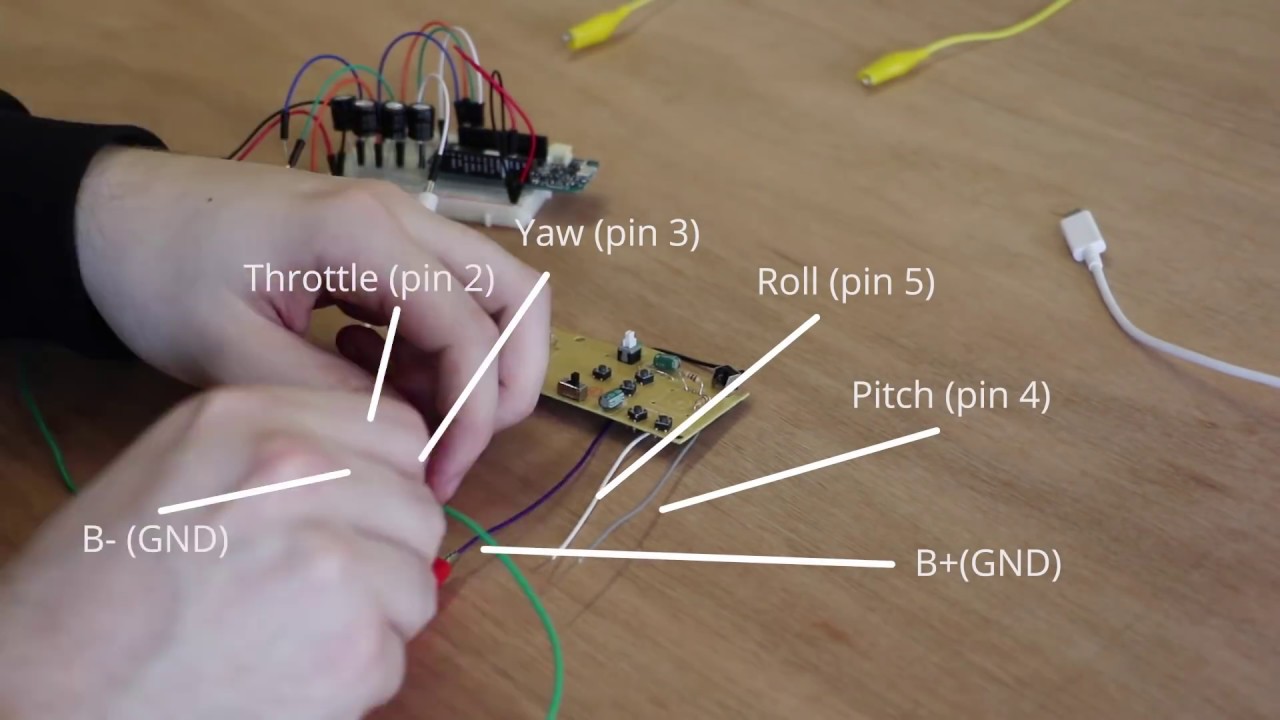
Mind Controlled Drone - Tutorial
5.0 / 5 (0 votes)