22 INCREDIBLE Apple Watch Tips & Tricks (you'll wish you knew sooner)
Summary
TLDREste video ofrece 22 consejos y trucos para sacar el máximo provecho de tu reloj Apple Watch, incluyendo la configuración de temporizadores, el uso de la dictado de voz, la personalización de pantallas para modos de enfoque, el pago con Apple Pay, la desbloqueo de puertas con HomeKit, la localización del iPhone y el uso como control remoto para la cámara. Además, se discuten características de seguridad como la detección de caídas y el desbloqueo de la Mac, así como opciones de privacidad y cómo personalizar la pantalla y las notificaciones.
Takeaways
- 🕒 Los relojes Apple Watch son útiles para más que solo ver la hora; también pueden recibir notificaciones, controlar música y mucho más.
- ⏱ Los cronómetros en el Apple Watch son fáciles de configurar y pueden ser útiles en la cocina, con la opción de agregar una complicación al fondo para mostrar el tiempo restante.
- 📢 La función 'Raise to Speak' permite activar comandos como configurar un cronómetro sin tocar nada, siempre que esté habilitado.
- 📞 El Apple Watch Ultra 2 y Series 9 tienen una característica exclusiva llamada 'Double Tap' que permite interactuar con la pantalla sin tocarla, como cancelar un cronómetro o responder a mensajes de texto.
- 🗣 La dictación de voz en el Apple Watch es muy precisa, lo que facilita responder a mensajes cuando se está conduciendo.
- 🏋️ La función de entrenamiento del Apple Watch permite omitir la cuenta regresiva de inicio y deshabilitar la confirmación al finalizar el entrenamiento.
- 🔒 El Apple Watch puede utilizarse para Apple Pay, lo que simplifica el proceso de pago en lugares como gasolineras o supermercados.
- 🏠 Algunos usuarios de Apple Watch pueden desbloquear su puerta principal usando su reloj, lo cual es una característica muy conveniente.
- 📷 El Apple Watch puede funcionar como un control remoto para la cámara del iPhone, permitiendo tomar fotos o cambiar entre cámaras frontal y trasera.
- 💤 El seguimiento del sueño en el Apple Watch es una herramienta valiosa para mejorar la calidad del sueño, con recordatorios de carga para asegurar que el reloj aguante toda la noche.
- 🚨 La detección de caídas en el Apple Watch es una función de seguridad crítica que puede estar activada todo el tiempo, no solo durante los entrenamientos.
- 🖥 El Apple Watch puede desbloquear una Mac, facilitando el proceso de inicio de sesión sin necesidad de ingresar un código o usar Touch ID.
Q & A
¿Cuántas sugerencias y trucos para el uso del Apple Watch se compartieron en el video?
-En el video se compartieron 22 sugerencias y trucos para el uso del Apple Watch.
¿Para qué se usa comúnmente el temporizador en el Apple Watch según el guion?
-Según el guion, el temporizador se usa comúnmente en la cocina para cocinar, y se puede configurar fácilmente diciendo solo la cantidad de tiempo que se desea.
¿Cómo se puede agregar una complicación al reloj para mostrar el tiempo restante de un temporizador?
-Para agregar una complicación que muestre el tiempo restante de un temporizador, se debe tocar y mantener presionada la cara del reloj, ir a editar y seleccionar la opción de complicaciones para configurar el temporizador.
¿Qué función permite establecer un temporizador sin tocar el botón de la corona digital?
-La función 'Raise to Speak' permite establecer un temporizador sin tocar el botón de la corona digital, simplemente al levantar el reloj hacia la cara y dictar la cantidad de tiempo deseada.
¿Cuál es la ventaja de usar la función de doble toque en el Apple Watch Ultra 2 y series 9 y posteriores?
-La función de doble toque permite cerrar widgets o responder a mensajes de texto sin necesidad de tocar el reloj, lo cual es útil cuando las manos están ocupadas.
¿Cómo se puede activar la respuesta de diccionario en el Apple Watch mientras se conduce?
-Para responder a mensajes de texto por diccionario mientras se conduce, se puede tocar en el micrófono para invocar la función de diccionario y asegurarse de que la 'Auto puntuación' esté activada en los ajustes de diccionario.
¿Qué se puede hacer para evitar la confirmación al finalizar un entrenamiento en el Apple Watch?
-Para evitar la confirmación al finalizar un entrenamiento, se debe desactivar la 'Confirmación de final de entrenamiento' en los ajustes del reloj.
¿Cómo se puede usar el Apple Watch para realizar pagos con Apple Pay?
-Para realizar pagos con Apple Pay, se debe configurar una tarjeta de pago en la sección de Wallet y Apple Pay en la aplicación del reloj en el iPhone, y luego hacer doble clic en el botón para pagar.
¿Cómo se puede usar el Apple Watch para desbloquear una puerta con una cerradura inteligente de HomeKit?
-Para desbloquear una puerta con una cerradura inteligente de HomeKit, se debe configurar la cerradura en la aplicación del reloj en el iPhone y luego usar el reloj para desbloquear la puerta.
¿Qué función del Apple Watch permite encontrar el iPhone si se pierde?
-La función 'Find My iPhone' en el centro de control del Apple Watch permite encontrar el iPhone si se pierde, mediante un sonido o, en los modelos más recientes, mediante la detección de la proximidad.
¿Por qué podría ser útil desactivar ciertas notificaciones en el Apple Watch?
-Desactivar ciertas notificaciones en el Apple Watch es útil para evitar recibir duplicados de las mismas notificaciones en el iPhone y para mantener el reloj específicamente para notificaciones importantes.
¿Cómo se puede usar el Apple Watch como control remoto para la Apple TV?
-Para usar el Apple Watch como control remoto para la Apple TV, se debe abrir la aplicación de Apple TV en el reloj y usar los controles para manipular el televisor.
¿Qué es una de las mejores funciones del Apple Watch para tomar fotos con la cámara del iPhone?
-Una de las mejores funciones del Apple Watch para tomar fotos con la cámara del iPhone es la capacidad de controlar la cámara desde el reloj y hacer foco en un punto específico.
¿Cómo se puede mejorar la experiencia de seguimiento del sueño con el Apple Watch?
-Para mejorar la experiencia de seguimiento del sueño con el Apple Watch, se debe asegurarse de que el seguimiento del sueño y las recordatorios de carga estén activados en los ajustes.
¿Qué es una de las características de salvamento más importantes del Apple Watch y cómo se puede activar?
-Una de las características de salvamento más importantes del Apple Watch es la detección de caídas, que se puede activar siempre y no solo durante los entrenamientos, y también se puede activar la llamada después de una caída severa.
¿Cómo se puede usar el Apple Watch para desbloquear un Mac?
-Para desbloquear un Mac con el Apple Watch, se debe activar la opción 'Desbloquear Mac con Apple Watch' en los ajustes del Mac.
¿Cómo se puede prolongar el tiempo de pantalla activa en el Apple Watch?
-Para prolongar el tiempo de pantalla activa en el Apple Watch, se debe cambiar la duración de despertar en los ajustes de pantalla y brillo, estableciéndolo en 70 segundos en lugar de los 15 segundos predeterminados.
¿Cómo se pueden tomar capturas de pantalla en el Apple Watch y enviarlas al iPhone?
-Para tomar capturas de pantalla en el Apple Watch, se presionan simultáneamente la corona digital y el botón lateral, lo que activa la función de captura de pantalla y la envía al iPhone.
¿Cómo se puede proteger la privacidad al usar el Apple Watch con pantalla siempre encendida?
-Para proteger la privacidad en un Apple Watch con pantalla siempre encendida, se puede desactivar la visualización de datos de complicaciones en el modo 'muñeca baja' en los ajustes de la pantalla siempre encendida.
¿Cómo se puede cambiar rápidamente la cara del reloj en el Apple Watch con watchOS 10?
-Para cambiar rápidamente la cara del reloj en el Apple Watch con watchOS 10, se debe hacer un deslize desde el borde de la pantalla, siempre y cuando la opción 'Deslizar para cambiar la cara del reloj' esté activada en los ajustes.
Outlines

This section is available to paid users only. Please upgrade to access this part.
Upgrade NowMindmap

This section is available to paid users only. Please upgrade to access this part.
Upgrade NowKeywords

This section is available to paid users only. Please upgrade to access this part.
Upgrade NowHighlights

This section is available to paid users only. Please upgrade to access this part.
Upgrade NowTranscripts

This section is available to paid users only. Please upgrade to access this part.
Upgrade NowBrowse More Related Video

Huawei Watch Fit 3 con el iPhone

Cómo empezar a usar tu Canon Rebel T6 o 1300D. Vídeo 1 de 2 (Botones y parte externa)

10 TRUCOS de GMAIL | ChicaGeek

3 Tricks for PROFESSIONAL Photos with your MOBILE (2021) 📱👈
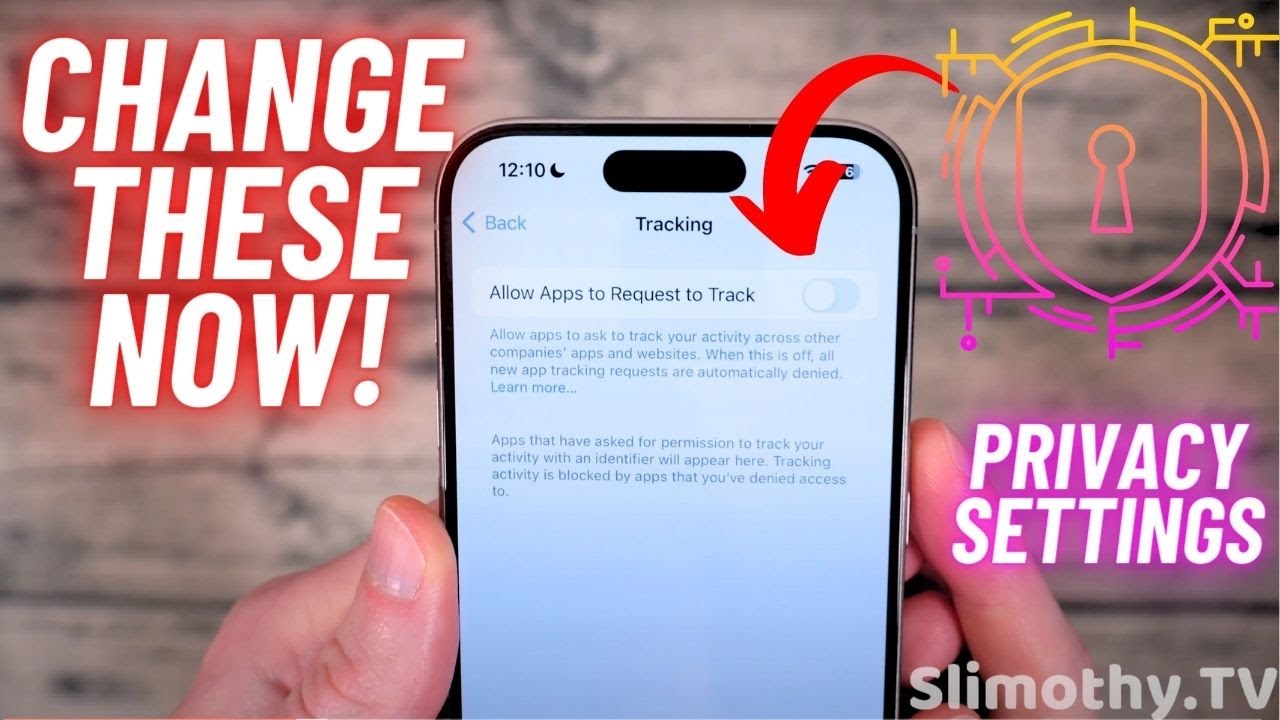
iPhone 15 and iOS 17 Privacy Tips and Tricks for 2023! // Change These Privacy Settings ASAP!

Athena Futures Potty Training Watch Instructions - Timer Countdown Watch - Updated June 2021
5.0 / 5 (0 votes)
