How to Improve OCR Accuracy
Summary
TLDRThe video script provides a detailed tutorial on using Scan2CAD's OCR functionality to convert raster images with text into editable vector text. It emphasizes the importance of high-quality, clear images for optimal OCR results and discusses the manual cleanup of small or touching text elements that may hinder recognition. The script guides viewers through setting OCR parameters, including character size and confidence levels, and offers tips for handling intersecting lines and vertical text. It concludes with manual editing techniques for perfecting the conversion and exporting the final vectorized document.
Takeaways
- 🔍 Use high-quality, high-resolution images with minimal pixelation and blurriness for the best OCR results.
- 📚 Ensure the text in the image is clear and easy to read for effective text recognition.
- 🖋 Handwritten or stylized text may not be recognized well by OCR, especially if it's not clear.
- 🔍 Small text details, like holes in letters, can be lost, affecting OCR accuracy.
- 👀 Scan2CAD's OCR functionality can convert raster text into editable vector text.
- ✂️ Manual editing may be necessary for text that is too close or has intersecting lines.
- 🔢 Set the maximum character size using 'Select from Image' for accurate OCR settings.
- 📏 The minimum character size is usually calculated automatically but can be adjusted manually.
- 📈 Minimum confidence level determines the display of text objects based on their recognition certainty.
- 🔄 Character rotation options should be used based on the presence of vertical or angular text.
- 🌐 Choose the appropriate language and document type for more accurate OCR results.
- 🖼️ After conversion, manually adjust and clean up the text for optimal results.
- 🖊️ Use the 'Draw Text' tool to replace or complete text that wasn't converted properly.
- 🖼️ The 'Highlight Vectors' feature helps in identifying and editing different vector elements.
Q & A
What is the main issue with converting raster text to vector lines using automatic conversion programs?
-The main issue is that the text often ends up as vector polylines, which are not editable as true type vector text.
What does OCR stand for and what does it do in the context of Scan2CAD?
-OCR stands for Optical Character Recognition. In Scan2CAD, it recognizes the text objects in a raster image and converts them into editable true type vector text.
What are the key factors to consider when choosing a document for automatic conversion?
-The document should have good quality, high resolution, minimal pixelation, and blurriness, with clear and easy-to-read text.
Why might Scan2CAD struggle with converting handwritten text?
-Handwritten text, especially if stylized, may not be recognized well by Scan2CAD due to variations in handwriting and potential pixelation issues.
What can be done if the text in the image is too small or lacks fine details?
-For smaller text, you can manually erase parts that are touching or add details like holes in letters to make them more recognizable for Scan2CAD.
What is the purpose of setting the maximum character size in Scan2CAD's OCR functionality?
-Setting the maximum character size helps Scan2CAD to identify and convert the largest characters in the image, which in turn assists in automatically calculating the minimum character size.
What does the minimum confidence level in OCR represent?
-The minimum confidence level represents the certainty of Scan2CAD in converting text objects. Text objects below this level may not be displayed if they do not meet the set confidence threshold.
Why is it important to consider character rotation settings in OCR?
-Character rotation settings are important to ensure that Scan2CAD can recognize and convert text that is not only horizontal but also vertical or at an angle.
What should be the default document type setting for technical drawings in Scan2CAD?
-The default document type setting for technical drawings should be 'technical' to optimize the OCR conversion process.
How can you manually correct the converted text in Scan2CAD if it's not accurate?
-You can use the 'Highlight Vectors' feature to see the converted vectors, then use the erase tool to remove inaccurate parts and the text tool to manually add or correct the text.
What is the recommended minimum confidence level setting for most conversions in Scan2CAD?
-The recommended default minimum confidence level is 60, which should be used unless there is a specific reason to adjust it.
Outlines

This section is available to paid users only. Please upgrade to access this part.
Upgrade NowMindmap

This section is available to paid users only. Please upgrade to access this part.
Upgrade NowKeywords

This section is available to paid users only. Please upgrade to access this part.
Upgrade NowHighlights

This section is available to paid users only. Please upgrade to access this part.
Upgrade NowTranscripts

This section is available to paid users only. Please upgrade to access this part.
Upgrade NowBrowse More Related Video

Training Tesseract 5 for a New Font

Cara Mengubah Video Youtube Menjadi Teks Word Dengan Mudah dan Cepat

Introduction to OCR (OCR in Python Tutorials 01.01)

BELAJAR QGIS - Part 2: Georeferencing dan Proyeksi

Automatic number plate recognition (ANPR) with Yolov9 and EasyOCR
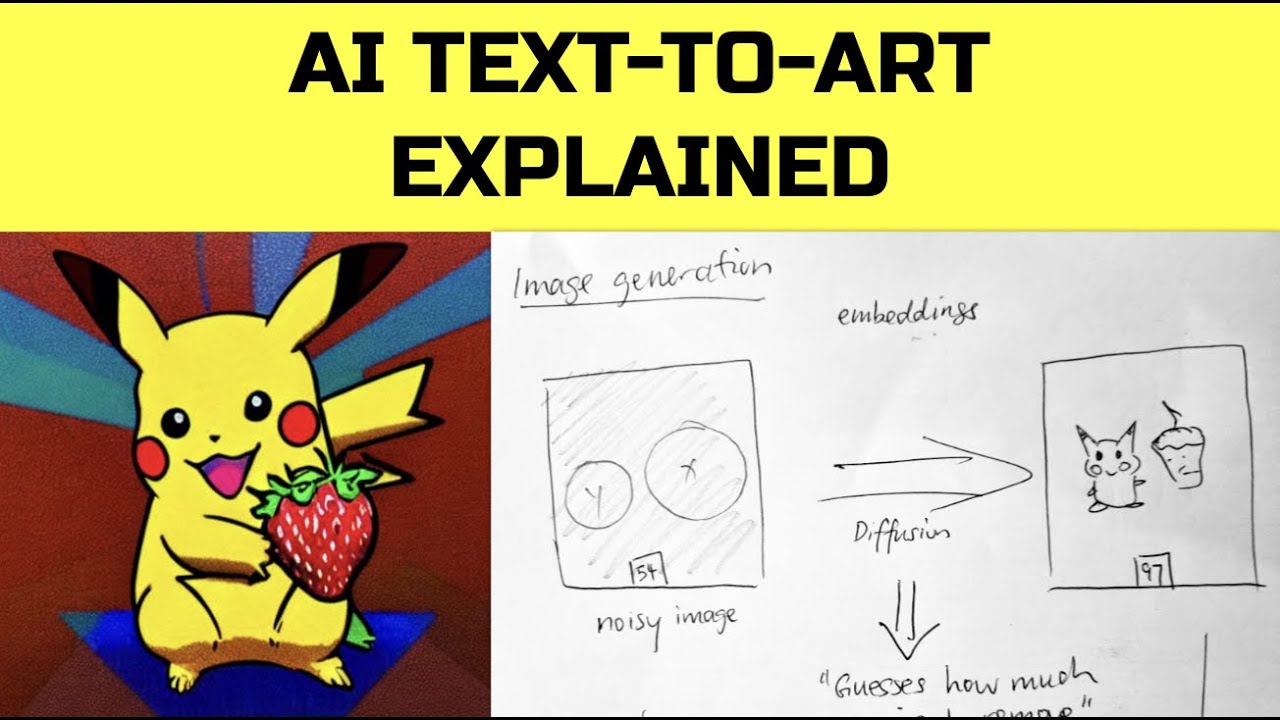
Explained simply: How does AI create art?
5.0 / 5 (0 votes)