Backup and Restore a Contabo VPS to Google Drive, Dropbox, OneDrive etc
Summary
TLDRThis video tutorial demonstrates how to create a full disk image of a VPS and store it on various cloud storage providers like Google Drive, Dropbox, and Microsoft OneDrive. The process involves using the rclone program to connect to Google Drive and backup a Windows Server VPS to the cloud. It then showcases restoring a Zoran OS and redeploying the Windows Server image to a different VPS in another data center, highlighting the flexibility and efficiency of the method.
Takeaways
- 😀 The video demonstrates how to take a complete disk image of a VPS and store it on various cloud storage providers.
- 🛠 The script covers the use of Cantabo and Vulture VPS providers for their resource offerings and user-friendly control panel.
- 🔄 The process includes backing up a Windows Server VPS to Google Drive and restoring it to a different data center.
- 💡 Rclone is introduced as a powerful cloud storage connection utility used for the backup and restore process.
- 🖥️ The video shows a step-by-step guide on installing Rclone on a local Windows PC and configuring it for cloud storage access.
- 🔗 The script explains how to use Rclone to create a remote connection to Google Drive for storing the VPS disk image.
- 📝 A naming convention for disk images is suggested to include data center, disk size, OS, and any restrictions.
- 🔒 The video mentions the importance of testing the integrity of the disk image files using the xz archive test command.
- 🔄 The script details the process of restoring a disk image to a VPS, including decompression and writing to the VPS hard disk.
- 🌐 The video suggests that the process could potentially be applied to other VPS providers with similar booting mechanisms.
- 🔄 The final demonstration shows the successful booting of both Kali Linux and Windows Server 2022 on different VPS instances.
Q & A
What is the main purpose of the video?
-The video demonstrates how to take a complete disk image of a VPS and store it on various cloud storage providers, such as Google Drive, Dropbox, and Microsoft OneDrive.
Why does the video focus on Cantabo and Vulture VPS providers?
-The video focuses on Cantabo and Vulture VPS providers because Cantabo offers the most resources at the lowest cost, while Vulture VPS has the easiest-to-use control panel and offers the most facilities according to the presenter's opinion.
What is the significance of using the rclone program in the process?
-The rclone program is used to connect to over 30 different cloud storage providers, allowing the user to store a compressed image of their VPS's hard drive on their chosen cloud service.
How does the video demonstrate the backup process?
-The video demonstrates the backup process by showing the installation of rclone on a local Windows PC, accessing the VPS in rescue mode, configuring rclone to access Google Drive, and then creating a compressed disk image of the VPS's hard drive.
What is the recommended naming convention for disk images according to the video?
-The recommended naming convention includes the data center location, disk size, operating system, any restrictions (if the image is based on a Cantabo supplied image), type of storage (SSD or NVMe), and the current VPS IP address.
Why is it suggested not to change the operating system on a VPS if it is based on a Cantabo supplied image?
-Changing the operating system on a VPS based on a Cantabo supplied image may cause issues when reverting back to the original disk image, as it may contain specific IP and network information that is not compatible with other data centers or VPS configurations.
What is the purpose of the 'lsblk' command used in the video?
-The 'lsblk' command is used to list all block devices, which helps identify the device identifier (e.g., sda) for the VPS's hard disk that will be used in the disk imaging process.
How does the video ensure the integrity of the disk image file?
-The video uses an 'xz' archive test command to check if the disk image file can be retrieved and successfully decompressed, providing an additional layer of confidence in the integrity of the backup.
What is the process for restoring a disk image to a VPS as shown in the video?
-The process involves decompressing the stored disk image file and writing it to the VPS's hard disk, referred to as 'device sda' in the video, followed by rebooting the VPS to apply the changes.
How does the video demonstrate the successful restoration of the disk images?
-The video shows the use of a VNC viewer to watch the VPS boot up after restoring the disk images to ensure there are no issues, and also shows RDP sessions to both the European and American VPS to confirm they are operational.
Outlines

This section is available to paid users only. Please upgrade to access this part.
Upgrade NowMindmap

This section is available to paid users only. Please upgrade to access this part.
Upgrade NowKeywords

This section is available to paid users only. Please upgrade to access this part.
Upgrade NowHighlights

This section is available to paid users only. Please upgrade to access this part.
Upgrade NowTranscripts

This section is available to paid users only. Please upgrade to access this part.
Upgrade NowBrowse More Related Video
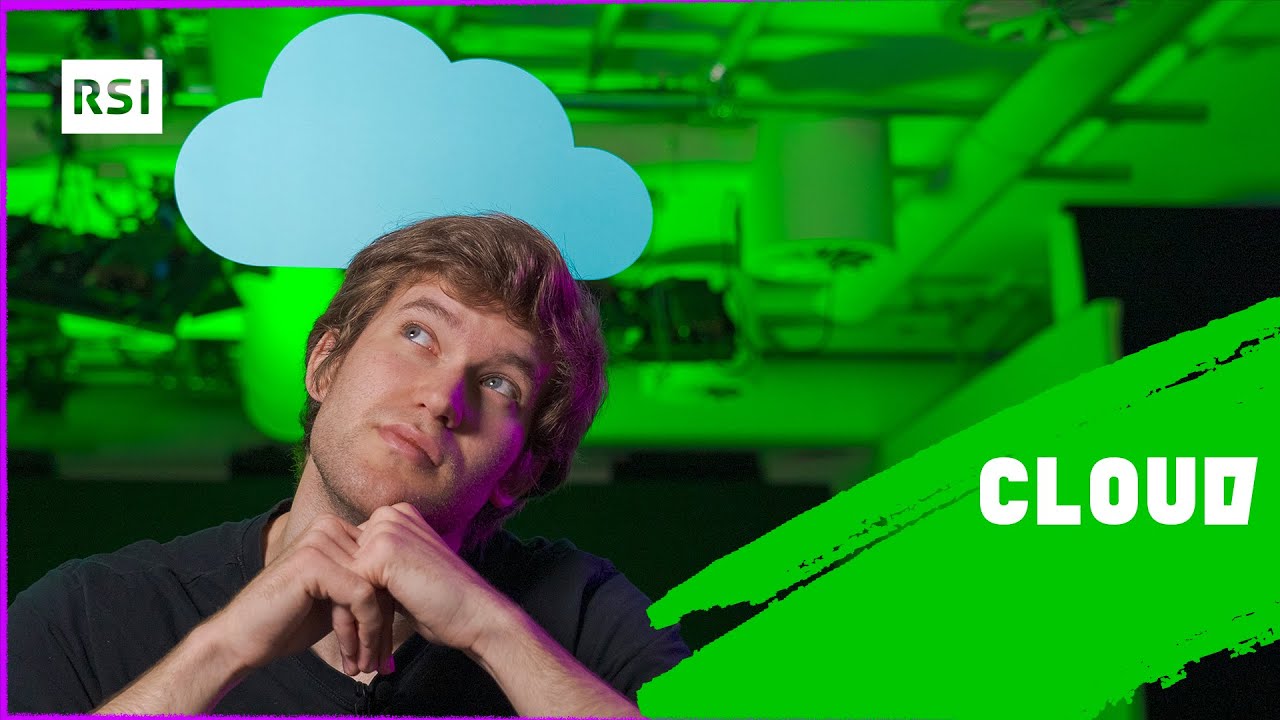
Come funziona il cloud? | Tecnologia | RSI EDU

ใช้ Cloud Storage หรือสร้าง Personal Cloud ด้วย Synology BeeStation ไว้ใช้จะดีกว่านะ?

Dropbox vs Google Drive vs OneDrive: The Best Cloud is ...?
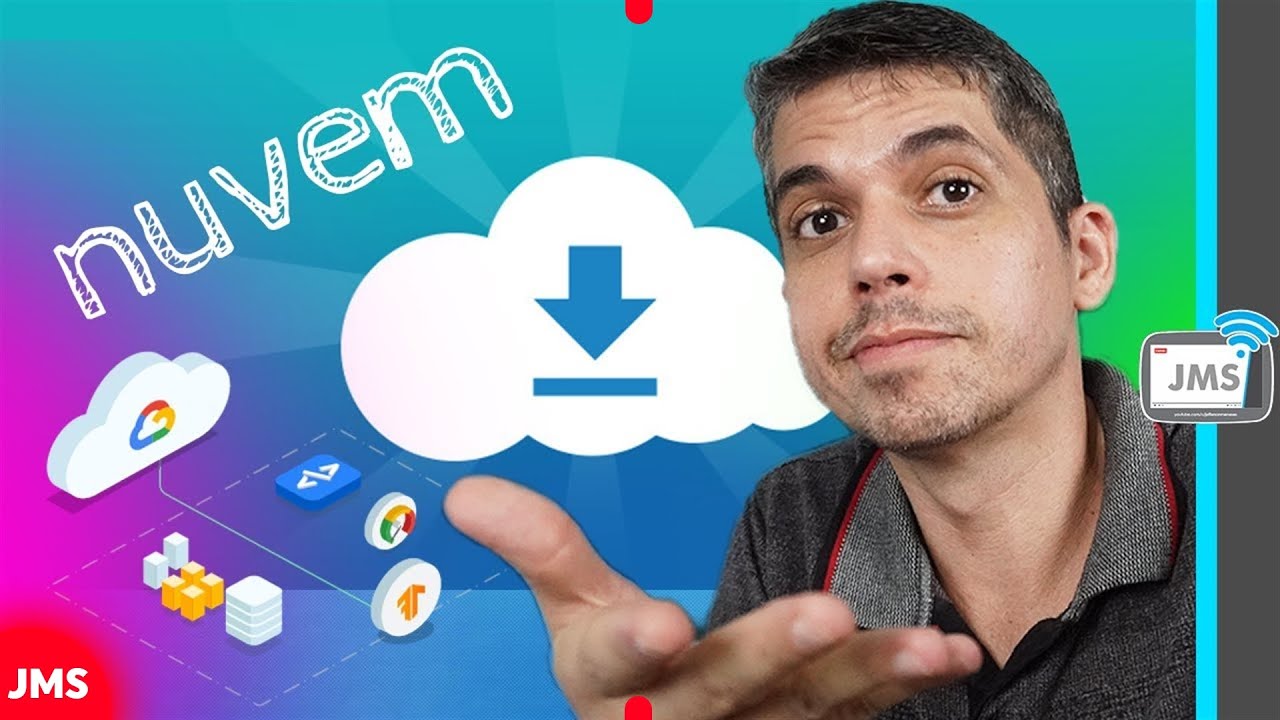
ARMAZENAMENTO EM NUVEM O QUE É E COMO USAR Gratuitamente!
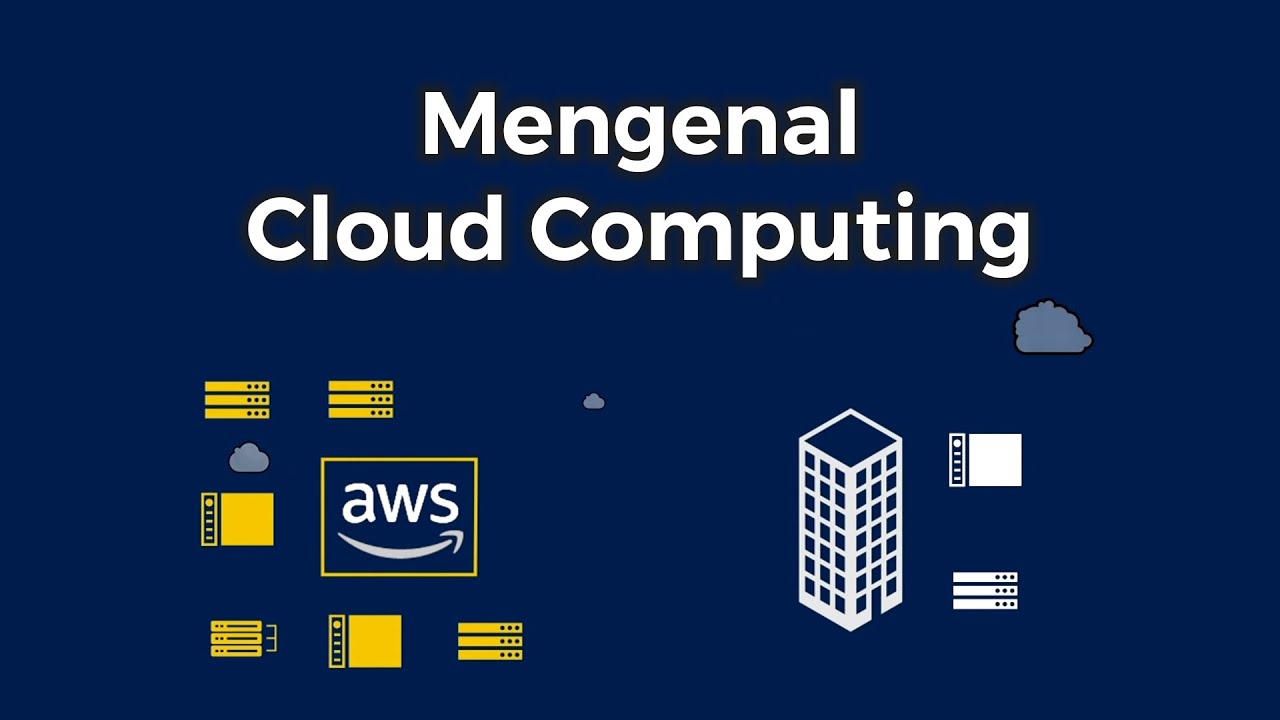
[Cloud Series #1] Mengenal Cloud Computing: Pengertian, Jenis, Contoh, Manfaat

Dasar dasar Komputer
5.0 / 5 (0 votes)