QGIS Terrain Analysis (Slope, Aspect, Hillshade, contour lines)
Summary
TLDRThe video script explains how to use an algorithm to calculate the angle of inclination from a raster layer, expressed in degrees. It details importing a DEM layer, using the slope command for analysis, customizing the output appearance, and generating an aspect map indicating the slope's compass direction. The script also covers creating a hillshade effect for terrain visualization, adjusting sun azimuth, and extracting contour lines from a DEM layer to show elevation changes. It emphasizes the importance of selecting proper parameters and demonstrates how different settings affect the output.
Takeaways
- 📏 The algorithm calculates the angle of inclination of terrain from an input raster layer, expressing the slope in degrees.
- 🌍 To apply the slope, you need a DEM (Digital Elevation Model) layer imported into the software using the data source management tool.
- 🖼️ Go to the raster section, select your layer from the requested path, and click add to enter the software.
- 🛠️ In the raster section, select the slope command from the analysis section and enter your layer to see the final output.
- 🎨 Customize the appearance by going to the layer properties section, selecting render type from the symbology section, setting it on platted, and choosing a color combination.
- 📐 The aspect command generates an aspect map from any supported elevation raster, showing the compass direction a slope faces.
- 🧭 To perform the aspect command, go to the raster section, select the aspect command from the analysis section, select the desired layer, and set an output path.
- 🌄 Hill shade outputs a raster with a shaded relief effect, useful for visualizing terrain, allowing adjustments for azimuth and altitude of the light source.
- 🔄 To apply the hill shade command, select the hill shade option from the raster and analysis section, enter the desired layer, and optionally change some parameters.
- 🗺️ Contour lines indicate ground elevation or depression on a topographic map, with intervals set to specify the distance between lines, providing insights into elevation changes.
Q & A
What does the algorithm calculate from the input raster layer?
-The algorithm calculates the angle of inclination of the terrain from the input raster layer, with the slope expressed in degrees.
What is required to apply the slope command?
-A Digital Elevation Model (DEM) is required to apply the slope command.
How do you import a DEM layer into the software?
-To import a DEM layer, use the Data Source Management tool, go to the raster section, select the layer from the requested path, and click add.
How do you customize the appearance of the slope output?
-To customize the appearance, go to the layer properties section, select render type from the symbology section, set it on platted, and choose a color combination.
What does the aspect command generate?
-The aspect command generates an aspect map from any supported elevation raster, indicating the compass direction that a slope faces.
How is the aspect measured and what does it represent?
-The aspect is measured in degrees from 0 to 360 degrees from North, indicating the azimuth, or compass direction, that a slope faces.
What is the purpose of the hill shade command?
-The hill shade command outputs a raster with a shaded relief effect, useful for visualizing terrain, and allows specifying azimuth, altitude of the light source, vertical exaggeration factor, and scaling factor.
What input is necessary for the hill shade command?
-The input for the hill shade command must be a DEM layer.
What is a contour line and its interval?
-A contour line is drawn on a topographic map to indicate ground elevation or depression, and a contour interval is the vertical distance or difference in elevation between contour lines.
How do you extract contour lines and set the interval?
-To extract contour lines, go to the raster section, select the Contour option from the extraction section, input the DEM layer, and specify the distance between contour lines, such as setting it to 10 meters.
Outlines

This section is available to paid users only. Please upgrade to access this part.
Upgrade NowMindmap

This section is available to paid users only. Please upgrade to access this part.
Upgrade NowKeywords

This section is available to paid users only. Please upgrade to access this part.
Upgrade NowHighlights

This section is available to paid users only. Please upgrade to access this part.
Upgrade NowTranscripts

This section is available to paid users only. Please upgrade to access this part.
Upgrade NowBrowse More Related Video
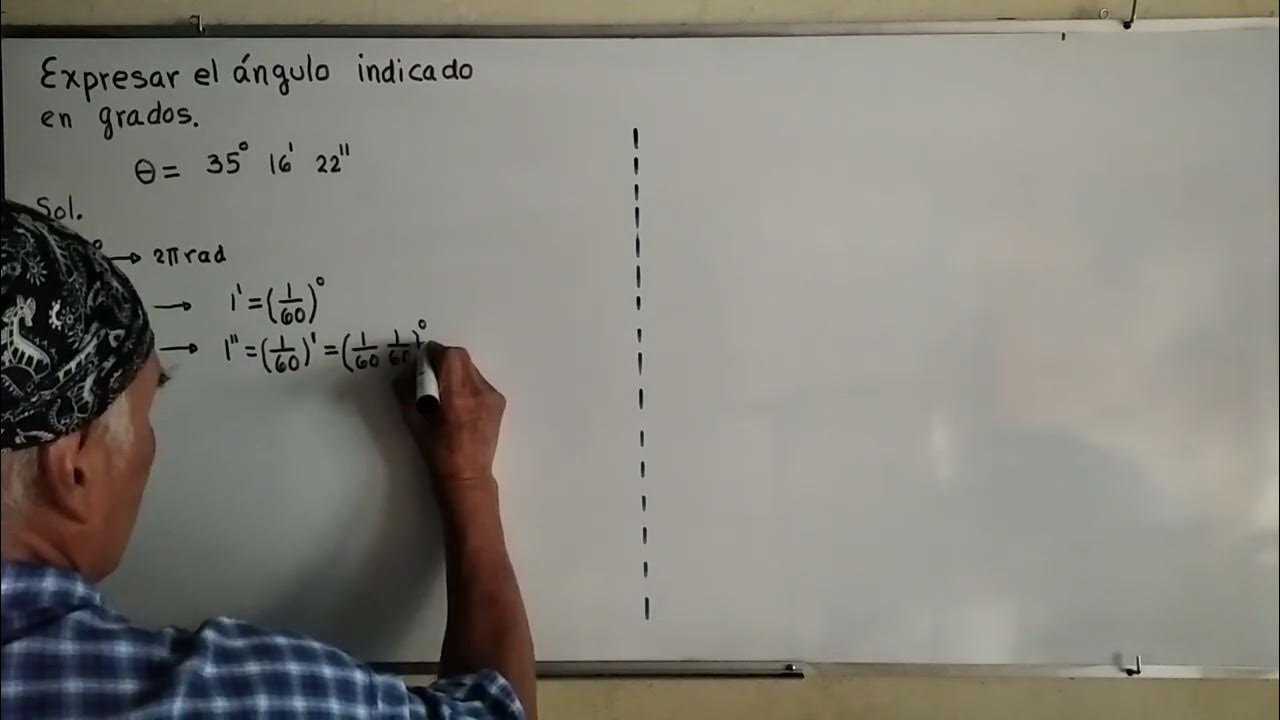
Ángulo en grados sexagesimales

Graus e radianos
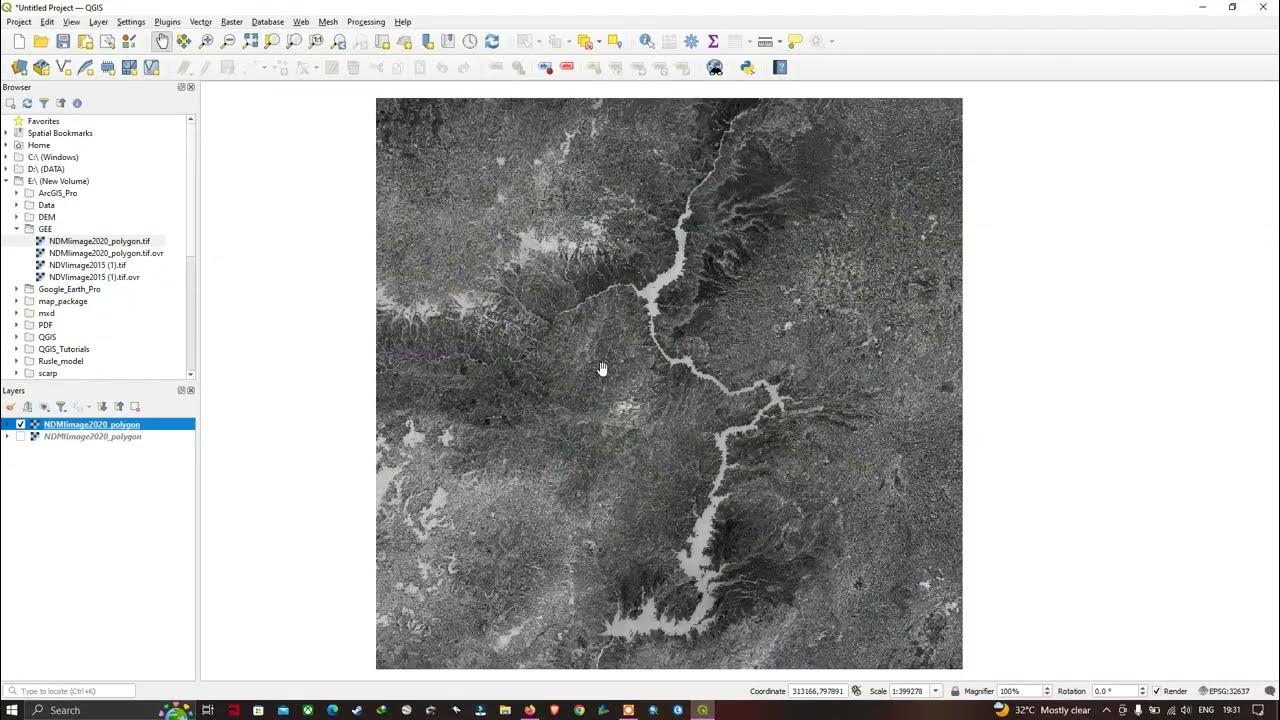
How to Import Raster layer in QGIS | QGIS 3.28 - Latest Tutorials

Geometria analítica - Inclinação e coeficiente angular Equação da reta sabendo ponto e a declividade

Sudut Inklinasi dan Kemiringan || Geometri Analitik || Nofia Alfa R

AQA A’Level Vectors - Part 5, Application of dot product
5.0 / 5 (0 votes)