How to Use ChatGPT and Excel to Automate BORING Tasks
Summary
TLDRIn this video, we demonstrate how to use ChatGPT to automate the task of creating reports from multiple Excel files. We guide you through writing a VBA script to combine data from files in a folder, including copying columns A, B, and C, adding the file name in column D, and pasting everything into a main file. We also show how to correct issues in the script and make further improvements, such as removing file extensions and automating folder selection. This process simplifies data consolidation and reduces manual effort, providing a practical solution for repetitive tasks.
Takeaways
- 📊 The video demonstrates automating a repetitive task of combining data from multiple Excel files using a VBA script.
- 🛠️ The task involves copying specific columns (A, B, and C) from multiple files into a single file for year-end analysis.
- 🔍 The initial script excludes the first row of each Excel file to avoid duplicating headers in the main file.
- 📝 The script is designed to paste the combined data sequentially in the main file, ensuring all data is grouped together.
- 📁 The video mentions the need to modify the VBA script to include the file name in column D for each row of data copied.
- 🔄 An issue with the initial script was that it only filled column D for the first row of each file, requiring an adjustment.
- 🔧 After adjustment, the script correctly filled all rows in column D with the respective file names.
- 🖥️ The video instructs how to insert the VBA code by accessing the VBA editor with 'Alt + F11' and changing the folder path.
- 📁 It's important to keep the last dash in the path when setting the folder location in the script.
- 🚫 An unexpected outcome was the script copying data into columns E and F, which can be manually corrected.
- ✨ A suggestion for future improvement is to remove file extensions in column D for cleaner data presentation.
- 📹 The video concludes with a call to action for viewers to like, subscribe, and suggest other automation tasks for potential future videos.
Q & A
What is the main task being automated in the video script?
-The main task being automated is the process of combining data from multiple Excel files into one file for further analysis, without manually copying and pasting.
What columns are being copied from each file according to the script?
-Columns A, B, and C are being copied from each file, excluding the first row which contains the header.
Why is the first row of each file not being copied?
-The first row contains the header and is not copied to avoid duplicating the header in the new main file.
In which column is the name of the file being copied from being recorded?
-The name of the file from which the data is copied is being recorded in column D.
What issue occurred when the script was first run, and how was it resolved?
-The initial issue was that the script only filled column D for the first row of each file. The script was adjusted to fill the information for each row.
What was the unexpected result after the script was adjusted?
-After the adjustment, the script also copied the information to columns E and F, which was not intended.
How can the issue of data being copied to columns E and F be fixed?
-The issue can be fixed manually, and it is suggested as a quick fix in the script.
What additional improvement is suggested for the script in the script?
-An additional improvement suggested is to remove the file extension in column D to make the data look cleaner.
What feature is proposed to enhance the script's usability in the future?
-A feature to bring up a pop-up window for browsing the folder path is proposed to enhance the script's usability.
How does the video script guide the user to implement the VBA script?
-The script guides the user to copy the VBA code, paste it into the VBA editor of the desired file by pressing Alt + F11, change the path to the folder containing the files, and then run the script.
What is the final outcome of the task in the video script?
-The final outcome is that the data from multiple Excel files is combined into one file with the file names recorded in column D, although some manual adjustments are still needed.
Outlines

This section is available to paid users only. Please upgrade to access this part.
Upgrade NowMindmap

This section is available to paid users only. Please upgrade to access this part.
Upgrade NowKeywords

This section is available to paid users only. Please upgrade to access this part.
Upgrade NowHighlights

This section is available to paid users only. Please upgrade to access this part.
Upgrade NowTranscripts

This section is available to paid users only. Please upgrade to access this part.
Upgrade NowBrowse More Related Video

Revolutionize GST Reconciliation with ChatGPT: No Excel Skills Needed!
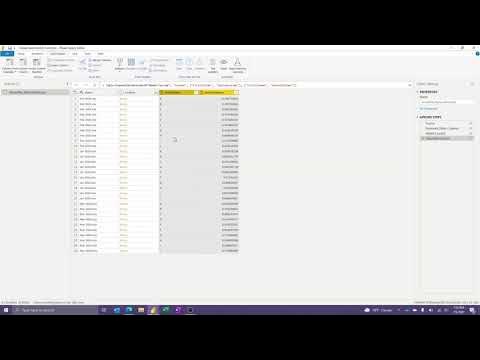
How to Create and Modify Custom Functions in Power BI (or Excel)

RUMUS+PIVOTTABLE Jurnal Umum sampai Laporan Keuangan

Hackathon 1: Series 1 - Use Case 2 | AI in Excel for Chartered Accountants | CA Shantam Agrawal

Python Pandas Tutorial 4: Read Write Excel CSV File

从零开始入门Zapier:与ChatGPT双剑合璧,手把手教程让你进入AI与自动化新纪元 | 回到Axton
5.0 / 5 (0 votes)