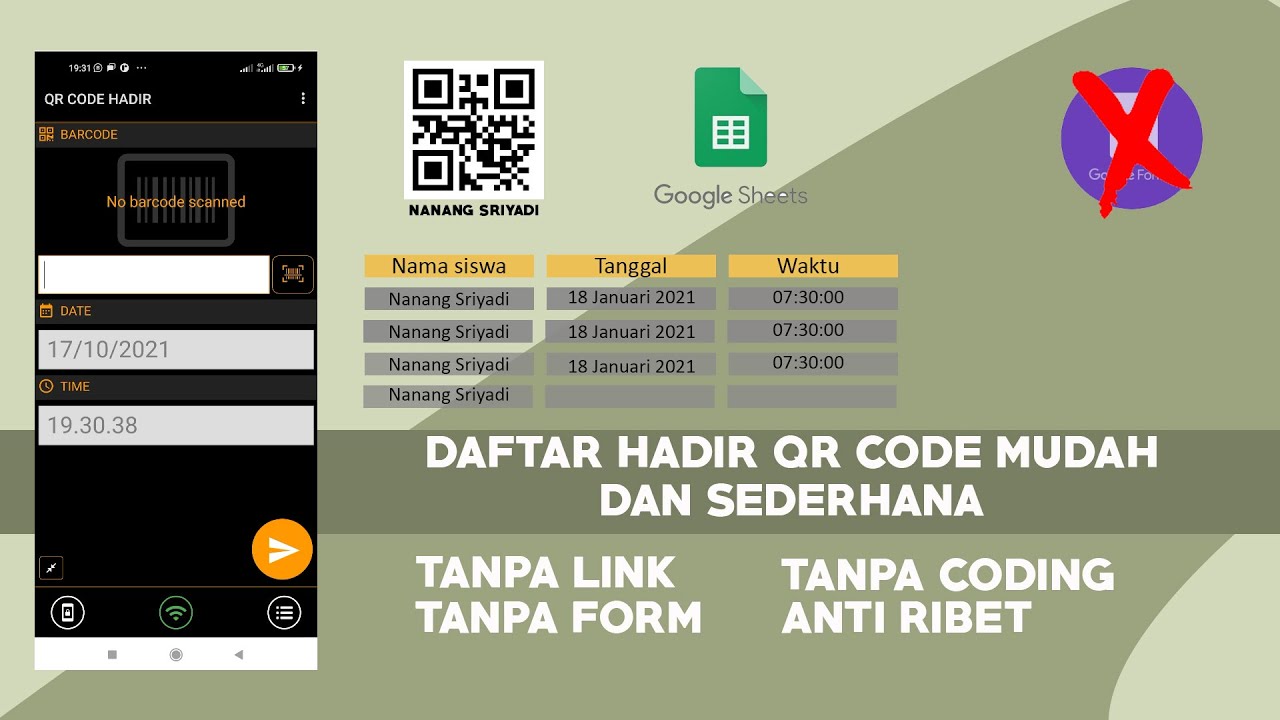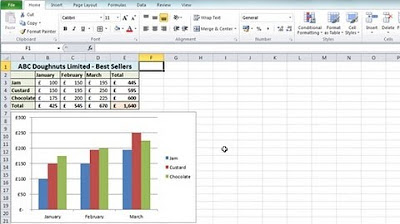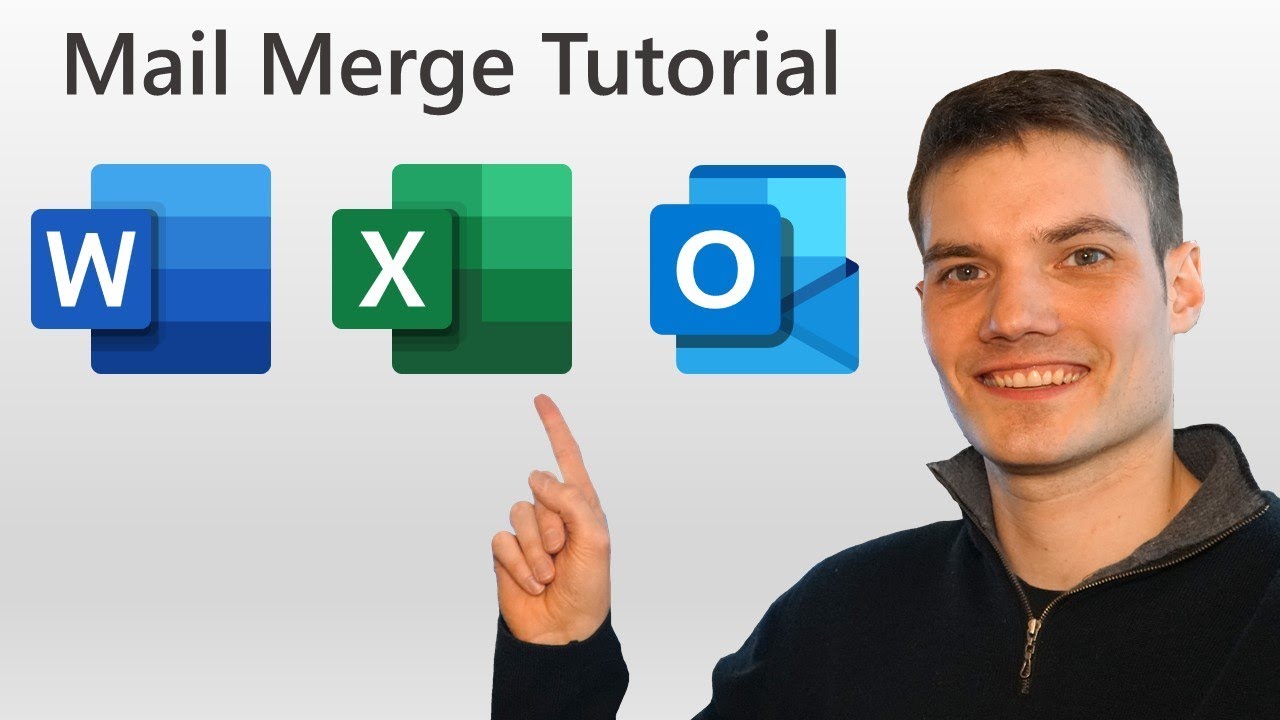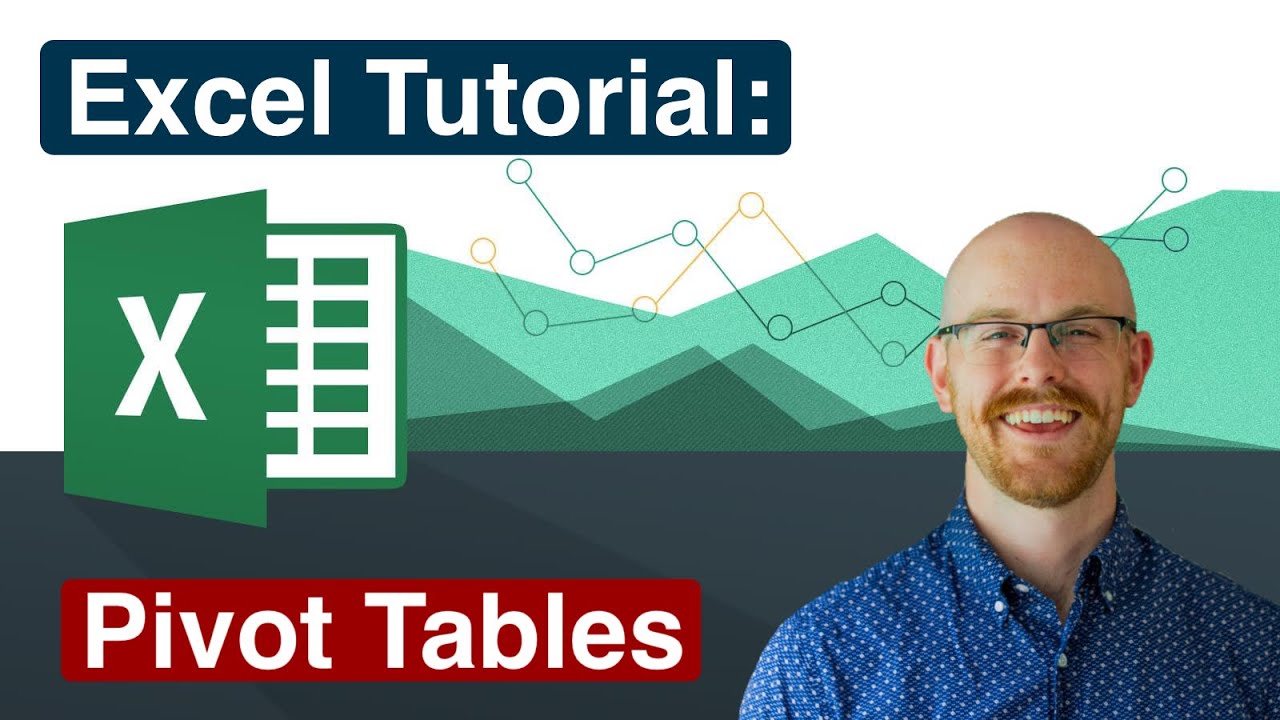COMO FAZER UMA PLANILHA NO EXCEL (FÁCIL)
Summary
TLDRIn this tutorial, the host demonstrates how to create an easy and efficient Excel spreadsheet for tracking sales in a clothing store. The process includes setting up headers for sales data like date, product, quantity sold, unit price, and total sales. The video guides viewers through formatting, adjusting column widths, and automating calculations using formulas. Shortcuts for filling data quickly and summing totals are also covered. The tutorial is designed for beginners, making it a practical guide for anyone looking to manage sales data in Excel effortlessly.
Takeaways
- 😀 Start by creating a theme for your Excel sheet, for example, a clothing store.
- 😀 Excel organizes data by columns (alphabetical) and rows (numerical), making it easy to structure information.
- 😀 Adjust column widths by dragging the column borders to ensure that text fits neatly in the cells.
- 😀 You can customize your spreadsheet by increasing the font size and centering text for better readability.
- 😀 Use Excel's fill handle to quickly copy dates or formulas down the columns.
- 😀 A simple sales table can include columns for Date, Product, Quantity Sold, Unit Price, and Total Sales.
- 😀 To calculate the total sales for each product, use the multiplication formula (Quantity * Unit Price).
- 😀 To save time, use Excel's drag-and-drop feature to automatically apply formulas to multiple rows.
- 😀 The SUM function can be used to add up totals, either by manually typing it or using Excel's auto-sum feature.
- 😀 Formatting the result with currency symbols (like the dollar sign) helps make the data more readable and professional.
Q & A
What is the main topic of the video?
-The main topic of the video is how to create a simple and quick spreadsheet in Excel for managing sales data in a clothing store.
How does the Excel grid work in this tutorial?
-In Excel, the grid is organized into columns (labeled alphabetically) and rows (labeled numerically). The user works within these cells to input and calculate data.
What is the first step in creating the spreadsheet?
-The first step is to choose a theme for the spreadsheet. In the tutorial, the theme is a clothing store.
What is the purpose of adjusting column widths?
-Adjusting the column widths ensures that text, like product names and prices, fit into the cells without getting cut off, making the data easier to read and more visually appealing.
How can the user center the text in a cell?
-To center the text in a cell, the user can select the cell and use the 'Center' option in the alignment section of the toolbar.
How does the user input the date in the spreadsheet?
-The user clicks on the appropriate cell and types the date. They can drag the cell to fill in subsequent dates automatically.
What is the method used for calculating total sales in the spreadsheet?
-The total sales are calculated by multiplying the quantity sold by the unit price. The user types a formula using the multiplication symbol (*) and then drags the formula down to apply it to other rows.
What shortcut helps to quickly fill in formulas for multiple rows?
-After entering a formula in one cell, the user can click the small square at the bottom right corner of the cell and drag it down to fill the formula in all the rows below.
What is the function used to calculate the sum of a range of cells?
-The 'SUM' function is used to calculate the sum of a range of cells. The user can either type '=SUM(start_cell:end_cell)' or use the AutoSum button to automatically sum the selected cells.
How does the user format numbers as currency?
-To format numbers as currency, the user can select the cells with numbers, go to the formatting options, and choose the 'Currency' format, which automatically adds the dollar sign and adjusts the number to a monetary format.
Outlines

This section is available to paid users only. Please upgrade to access this part.
Upgrade NowMindmap

This section is available to paid users only. Please upgrade to access this part.
Upgrade NowKeywords

This section is available to paid users only. Please upgrade to access this part.
Upgrade NowHighlights

This section is available to paid users only. Please upgrade to access this part.
Upgrade NowTranscripts

This section is available to paid users only. Please upgrade to access this part.
Upgrade NowBrowse More Related Video
5.0 / 5 (0 votes)