CARA MUDAH MEMBUAT ABSEN QR CODE
Summary
TLDRIn this tutorial, viewers learn how to create an attendance list using QR codes that automatically update a Google Spreadsheet. The process begins with setting up a new Google Spreadsheet and naming it. Next, QR codes are generated for each participant's name using QR Explorer. The tutorial then guides through installing the 'Scan' app from the Play Store, configuring it to connect with Google Drive, and setting up a form for scanning. The form collects data such as names, dates, and times, which sync with the spreadsheet upon scanning a QR code. The video demonstrates a practical and efficient method for managing attendance, making it simple and user-friendly.
Takeaways
- 😀 The video provides a tutorial on creating an attendance list using QR codes.
- 📂 It starts by creating a new folder and Google Spreadsheet in Google Drive.
- 📝 The spreadsheet is named and structured with columns for names and other data.
- 🔗 A new set is created for the names that will be used to generate QR codes.
- 👤 Names are copied from the spreadsheet to be used for QR code generation.
- 📱 QR codes are generated using 'QR Explorer' and can be downloaded and printed.
- 📲 The tutorial then moves to a smartphone to install and use a scanning app from the Playstore.
- 🔍 The app 'Scan' is used to scan the QR codes, which are linked to a Google Drive account.
- 📋 A form is created in Google Forms to collect scanned data, including mandatory fields for barcode and time.
- ⏰ The form automatically adjusts the date and time based on the smartphone's settings when scanning.
- 💾 Once scanned, the data is automatically entered into the Google Spreadsheet without needing to open the sheet manually.
Q & A
What is the main purpose of the video?
-The main purpose of the video is to demonstrate how to create an attendance list using QR codes that automatically update a Google Spreadsheet when scanned.
How does the QR code system work for attendance tracking?
-The QR code system works by scanning QR codes with a smartphone application, which then sends the scanned data to a Google Spreadsheet for attendance tracking.
What application is recommended for scanning QR codes in the video?
-The video recommends using an application named 'Scan' from the Playstore for scanning QR codes.
What is the first step in setting up the attendance system as described in the video?
-The first step is to open Google Drive and create a new folder, then add a Google Spreadsheet and name it, for example, 'QR Code Kehadiran'.
How are the names of attendees organized in the Google Spreadsheet?
-The attendees' names are organized in a new sheet within the Google Spreadsheet, where data such as names, QR codes, and other relevant information will be entered.
What tool is used to generate QR codes from the names listed in the spreadsheet?
-QR Explorer is used to generate QR codes from the names listed in the spreadsheet.
How can the generated QR codes be downloaded and printed for scanning purposes?
-After generating the QR codes using QR Explorer, they can be downloaded and printed for scanning purposes during the attendance process.
What settings need to be configured in the 'Scan' application to connect it with Google Drive?
-In the 'Scan' application, you need to log in with the same Google account used to create the Google Spreadsheet, and then connect it to Google Drive.
How is the form created in the video for scanning the QR codes?
-A new form is created in the Google Spreadsheet by selecting 'Form' and adding required fields such as name, date, and time, which are marked as mandatory.
What happens when a QR code is scanned using the 'Scan' application?
-When a QR code is scanned, the data, including the name, date, and time, automatically populates in the Google Spreadsheet without needing to open the spreadsheet manually.
What is the benefit of using this QR code system for attendance tracking?
-The benefit of using this QR code system is that it simplifies the process of tracking attendance, making it more efficient and less time-consuming as the data is automatically recorded in the spreadsheet.
Outlines

This section is available to paid users only. Please upgrade to access this part.
Upgrade NowMindmap

This section is available to paid users only. Please upgrade to access this part.
Upgrade NowKeywords

This section is available to paid users only. Please upgrade to access this part.
Upgrade NowHighlights

This section is available to paid users only. Please upgrade to access this part.
Upgrade NowTranscripts

This section is available to paid users only. Please upgrade to access this part.
Upgrade NowBrowse More Related Video
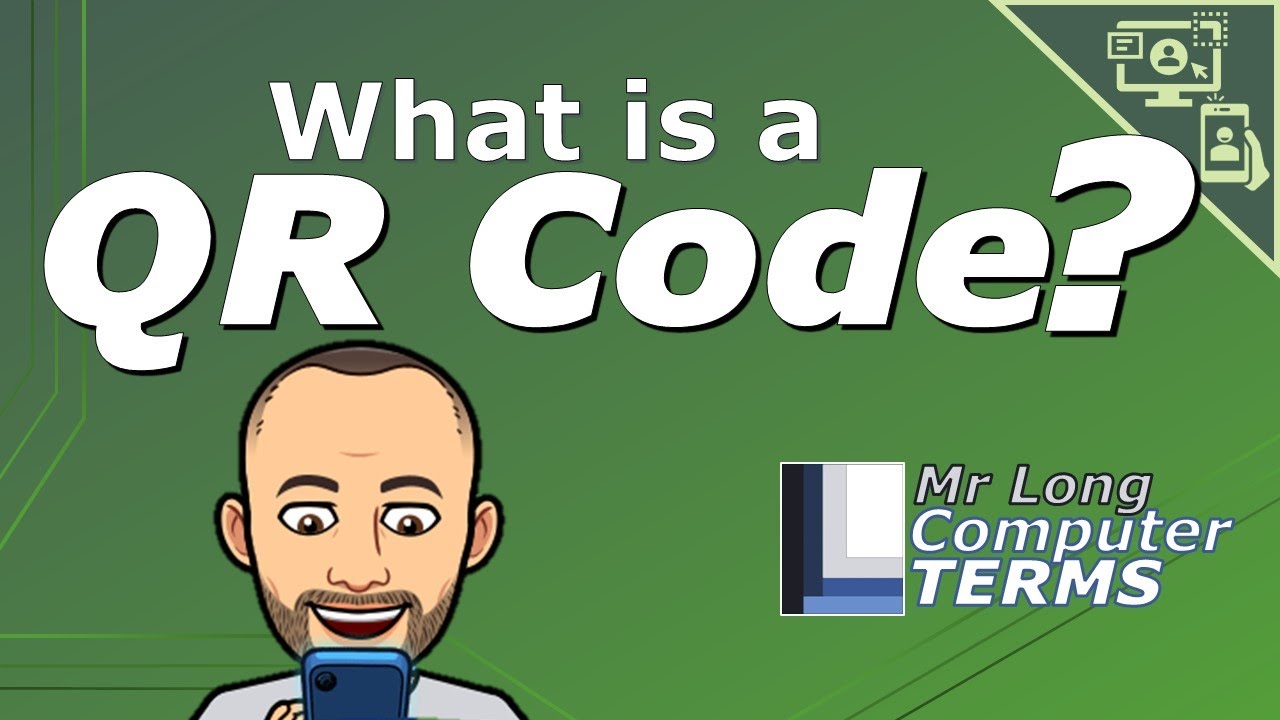
Mr Long Computer Terms | What is a QR Code?

Sistem Absensi Online Menggunakan kartu RFID
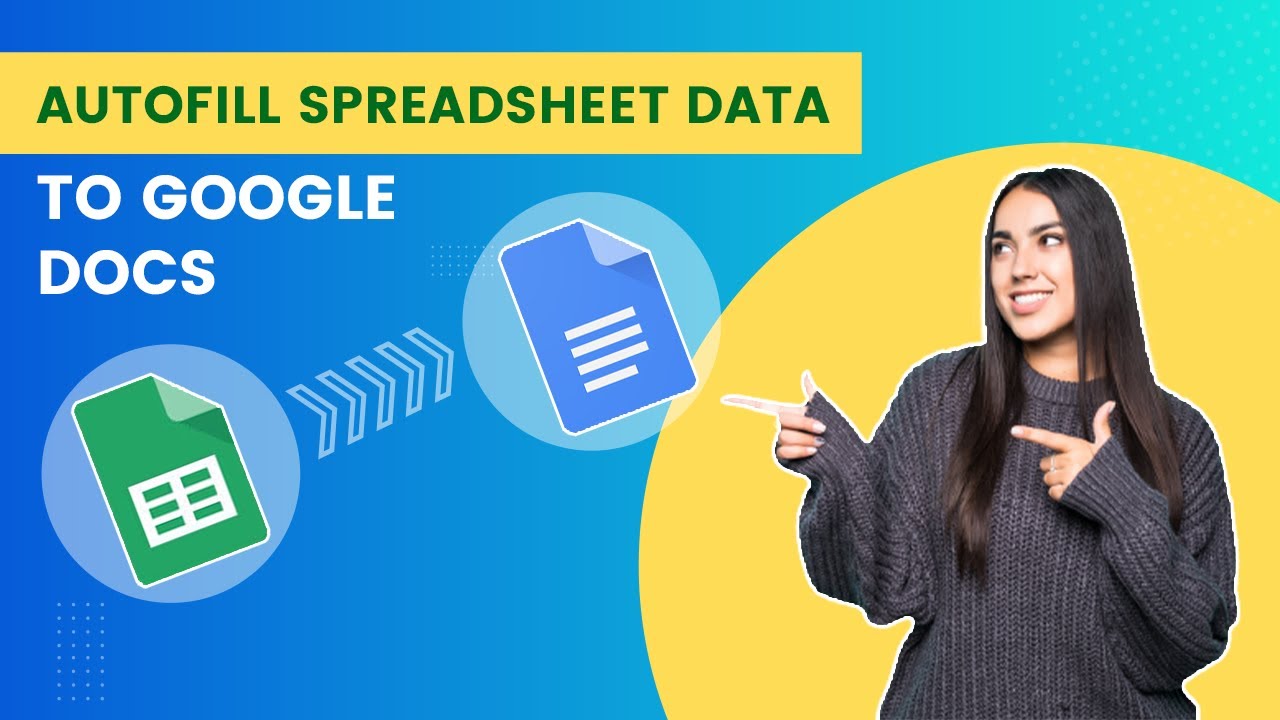
Autofill Google Doc Template from Google Sheets | Google Apps Script

Cara Membuat Barcode dan QR Code | Generator Online

Cara Membuat QR Code dengan qrcode-monkey.com
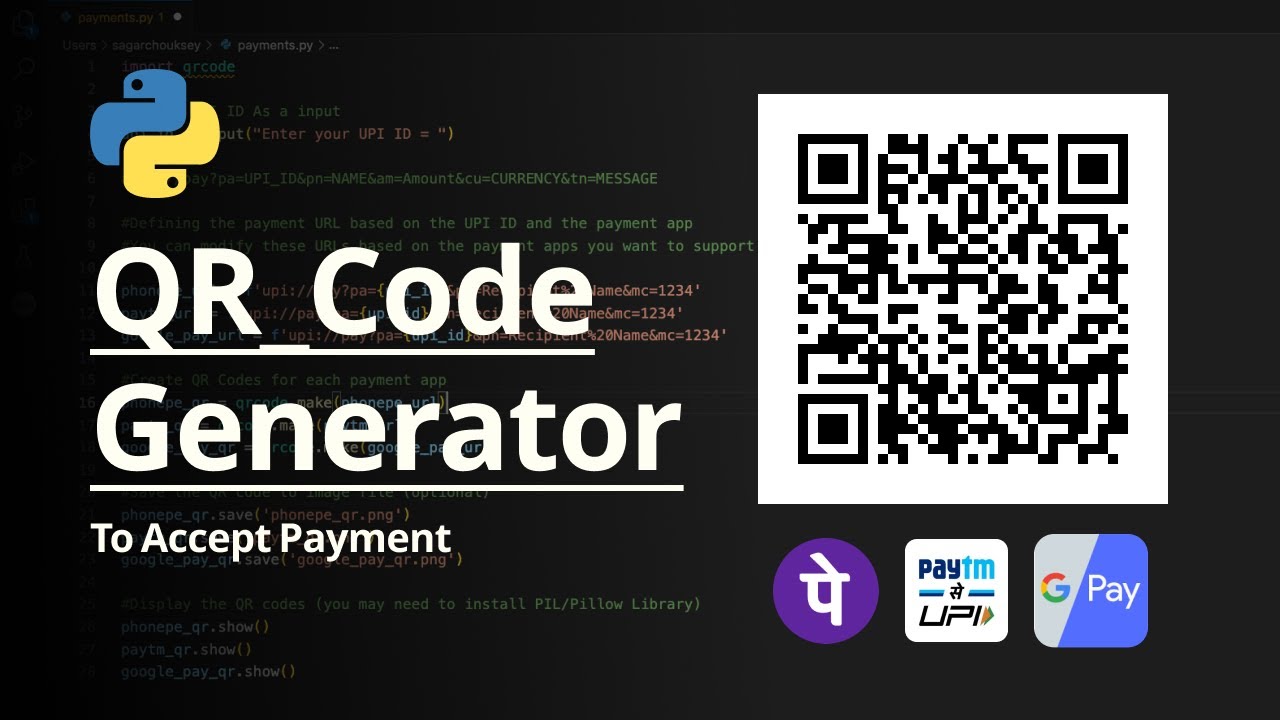
Accept Payments with Python | Python Project for Beginners
5.0 / 5 (0 votes)