USER CHART on 𝐅𝐔𝐑𝐔𝐍𝐎 𝐅𝐌𝐃 3200/3300
Summary
TLDRThis video demonstrates how to create and manage user charts on the Furuno FMD model. It covers key functions such as creating new user charts, selecting and deleting objects, adding different types of map objects (area, line, circle), and customizing them with notes, radar integration, and danger alerts. Additionally, it explains how to view and manage user charts in monitoring mode during voyages, either by linking them to routes or directly putting them into monitoring. The tutorial concludes by showing how to remove user charts from monitoring mode and provides tips on navigating the user chart settings.
Takeaways
- 😀 To create a user chart in FURUNO FMD, first go to 'Plan Mode' and select 'Planning'.
- 😀 The 'User Chart' tab allows you to create new charts, unload or remove existing charts, and select from all user charts.
- 😀 The 'Total Object' field shows the number of objects created in the user map.
- 😀 Objects in the user chart can be marked with tick boxes, and they can be assigned attributes like 'Radar', 'Danger', or 'Notes'.
- 😀 If integrated with a FURUNO radar, user map objects can be displayed on the radar.
- 😀 Selecting 'Danger' for an object makes it behave like a danger zone, triggering alerts when the ship approaches or touches it.
- 😀 Notes can be attached to user map objects, and information will pop up when the ship reaches or passes them.
- 😀 Latitude and longitude fields allow shifting or adjusting the location of objects in the user map.
- 😀 To delete an object, simply select it and press the 'Delete' button or right-click on the object and select 'Delete'.
- 😀 Various user map objects like area, line, circle, and text labels can be created using specific icons in the toolbar.
- 😀 Once user charts are created, they can be linked to routes or added directly into monitoring mode through the 'Voyage' section.
Q & A
What is the first step to create a user chart in Furuno FMD?
-The first step is to enter 'Plan Mode' and then click on 'Planning' on the left-hand side. From there, select 'User Chart' to open the User Chart tab.
What options are available in the User Chart tab?
-The options available in the User Chart tab are 'New' to create a new user chart, 'Unload' to remove a loaded chart, and 'Select' to choose an existing user chart from a list.
What is the purpose of the 'Total Object' section in the User Chart tab?
-The 'Total Object' section displays the number of objects marked or created within the user chart.
How can you edit or delete an object in a user chart?
-To edit an object, right-click on it and select 'Edit' to move or shift it. To delete an object, select it and click the 'Delete' button or right-click on the object and choose 'Delete'.
What are the types of objects that can be created in a user chart?
-The types of objects that can be created include lines, areas, circles, and text/labels.
How do you create an area object in the user chart?
-To create an area object, select the 'Area' icon, click to define the boundary of the area, and finish by right-clicking and selecting 'Finish'.
What types of lines are available for use in the user chart?
-There are four types of lines available: Course Line, Navigation Line, Route Line, and Depth Line.
How do you create a line in the user chart?
-To create a line, select the 'Line' icon, click on the chart to draw the line, and then choose the style of the line from the available options.
How can you add a circle to the user chart?
-To add a circle, select the 'Circle' icon, click on the chart, and drag to adjust the size of the circle.
How can you view and monitor user charts during a voyage?
-To monitor user charts, go to 'Navi Mode,' click on 'Voyage,' and select 'User Chart.' From there, you can select user charts from the 'Stored User Chart' section and add them to monitoring mode using the left arrow key.
Outlines

This section is available to paid users only. Please upgrade to access this part.
Upgrade NowMindmap

This section is available to paid users only. Please upgrade to access this part.
Upgrade NowKeywords

This section is available to paid users only. Please upgrade to access this part.
Upgrade NowHighlights

This section is available to paid users only. Please upgrade to access this part.
Upgrade NowTranscripts

This section is available to paid users only. Please upgrade to access this part.
Upgrade NowBrowse More Related Video

Tutorial Laravel 8 #2 - MVC, Penjelasan Stuktur Folder Project dan Memahami Route
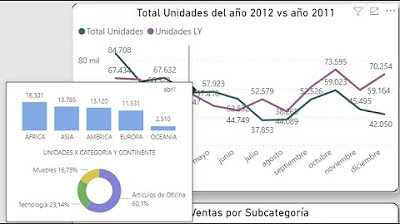
Introducción al Data StoryTelling Cápsula Uno: Cómo elegir el gráfico adecuado.
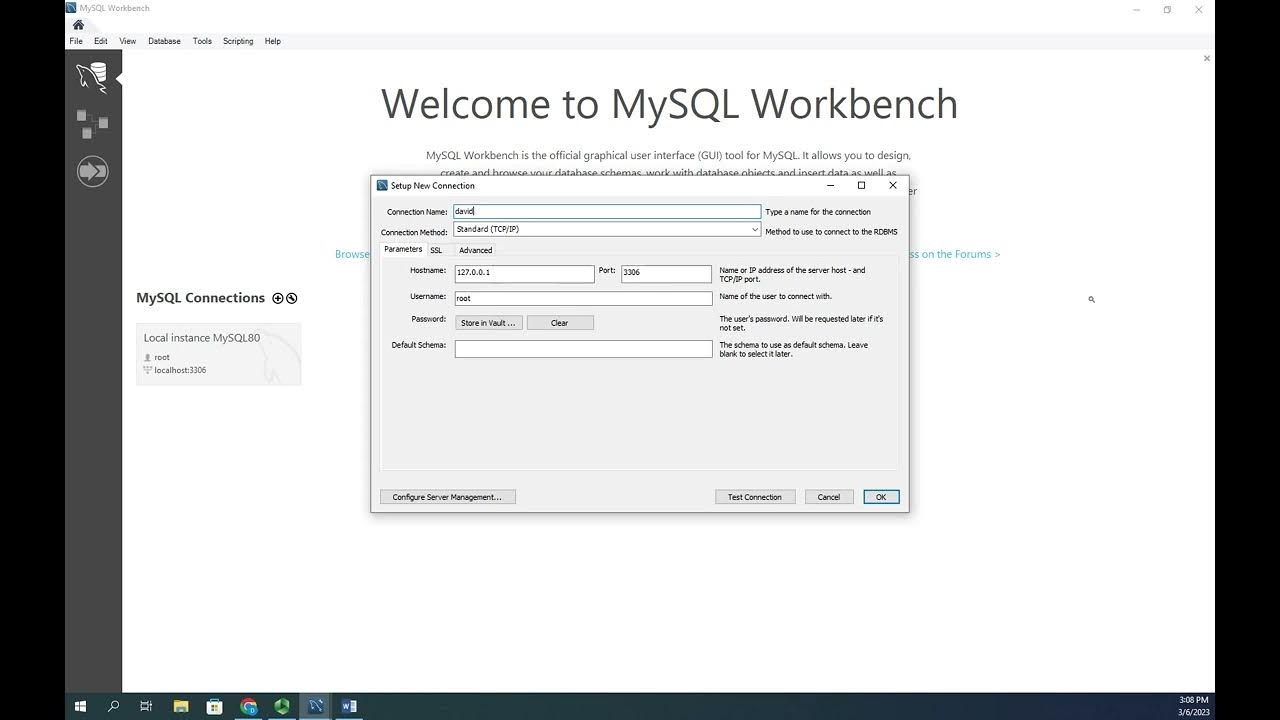
Creating and granting permission to MySQL users
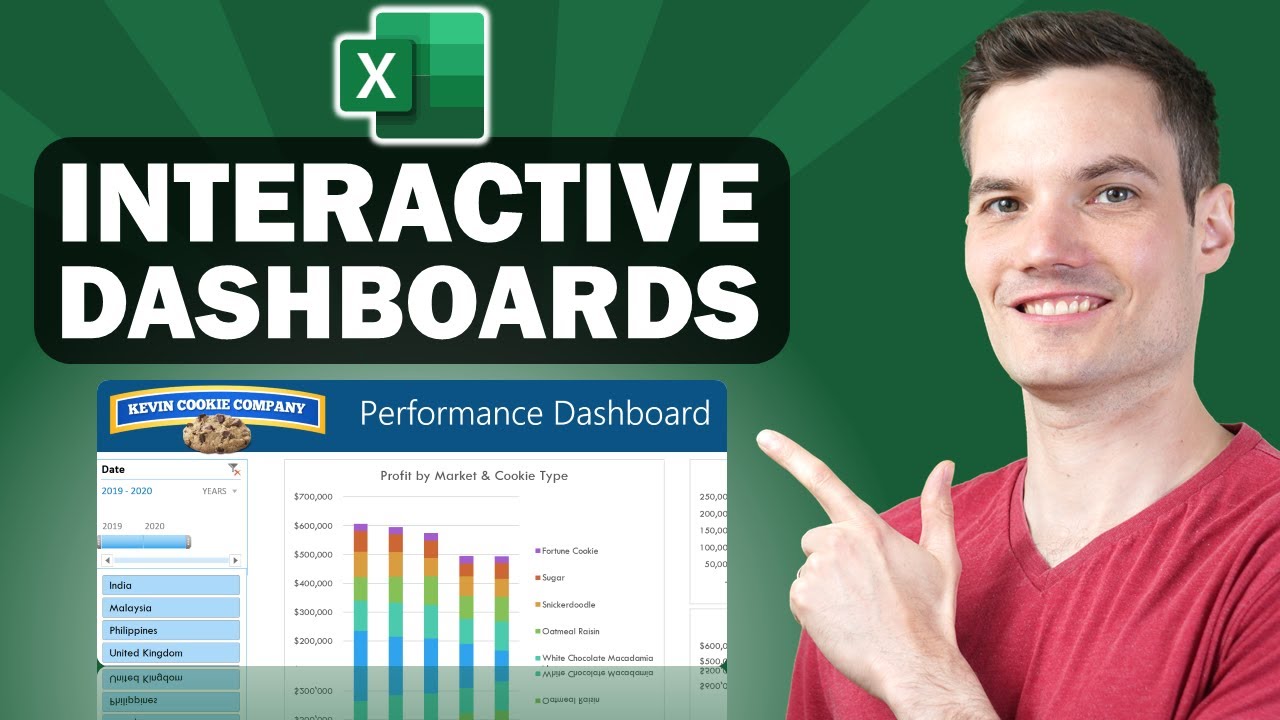
📊 How to Build Excel Interactive Dashboards

Cara membuat diagram untuk jenis kelamin pada excel paling tepat
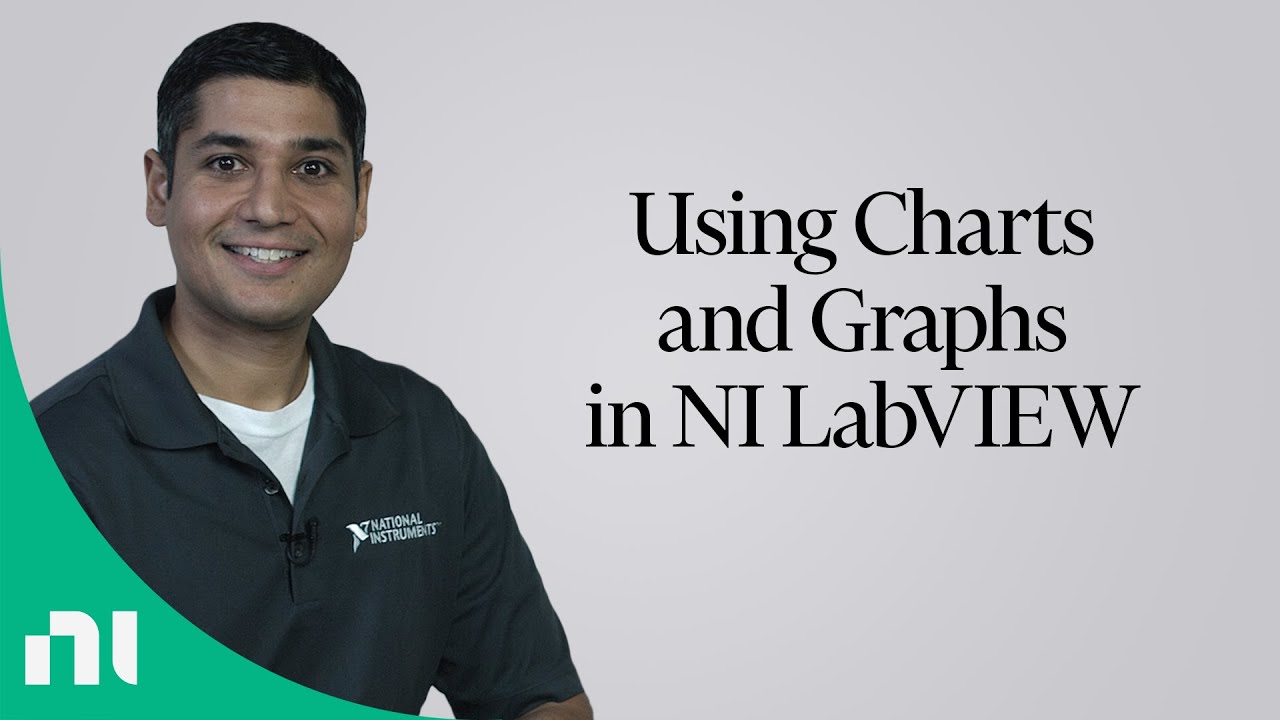
Using Charts and Graphs in NI LabVIEW
5.0 / 5 (0 votes)