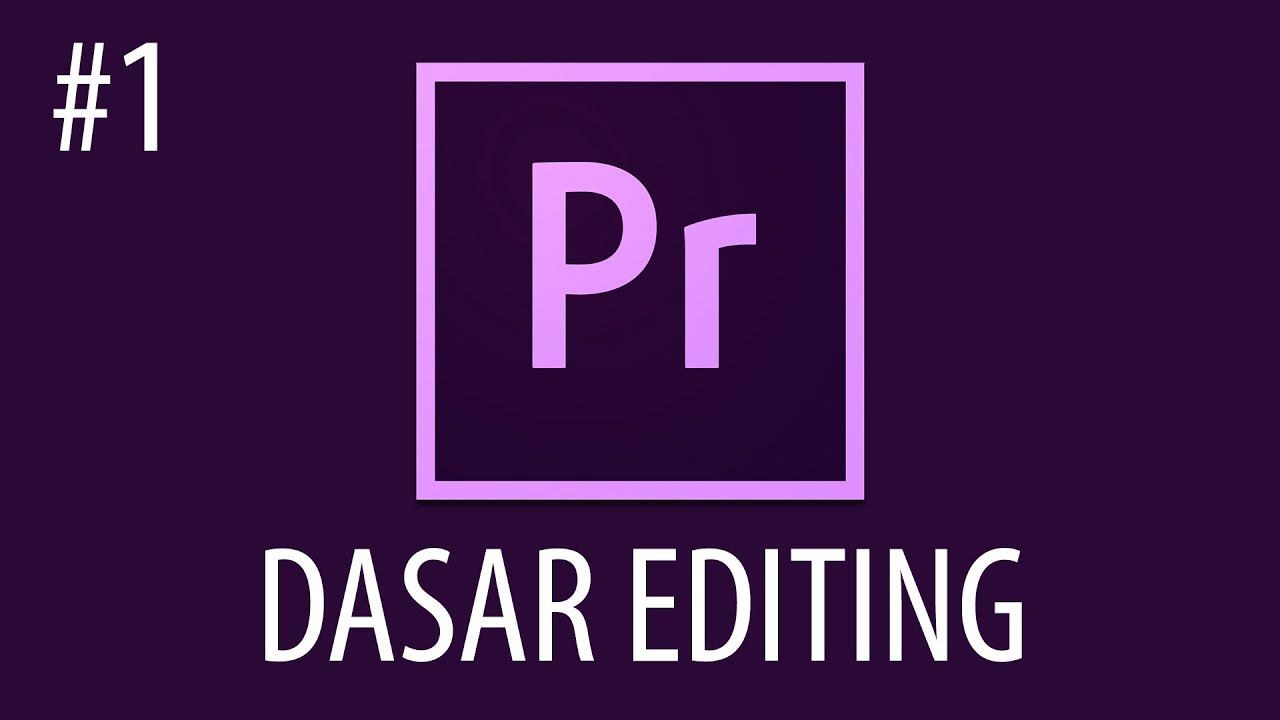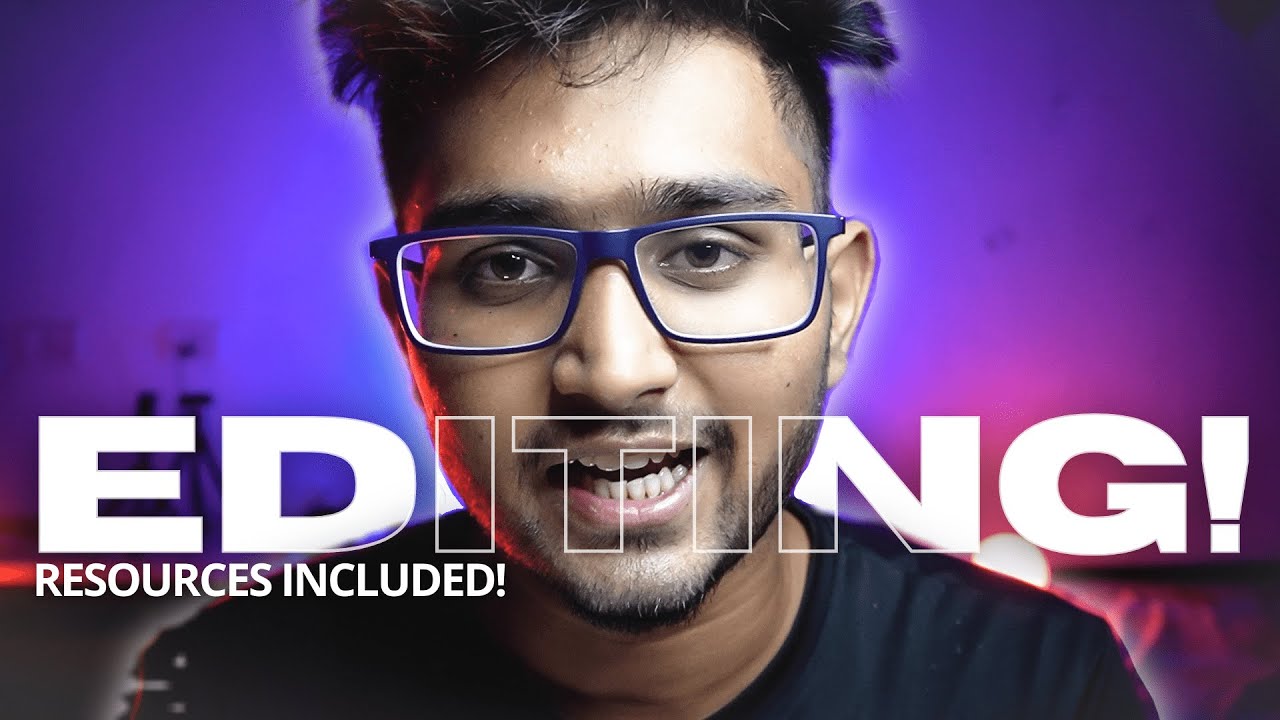7 AI Tools in Premiere Pro you NEED TO KNOW about!
Summary
TLDRThis video script highlights the transformative impact of AI on video editing, focusing on Premiere Pro's advanced features that accelerate the editing process. It introduces text-based editing for efficient rough cut and interview edits, allowing edits to be made directly on a transcript. The script also covers the detection and removal of filler words, the use of the remix tool for music synchronization, and essential sound panel for automatic volume balancing. Additionally, it touches on scene edit detection for repurposing videos, auto-reframe for platform-specific content, and Lumetri Color for AI-assisted color correction. The video aims to demonstrate how AI features make editing more accessible and efficient for both beginners and professionals.
Takeaways
- 😀 AI is increasingly integrated into video editing software, improving efficiency and accessibility.
- 📝 Text-based editing in Premiere Pro is a significant feature for 2023, streamlining the editing of rough cuts and interviews.
- ⏱️ Editing time can be halved with text-based editing, as it allows for quick scanning and cutting of sections directly from the transcript.
- 📑 Premiere Pro 24.1 introduces the ability to detect and remove filler words, enhancing the editing process further.
- 🔍 The software also enables searching for specific words and replacing them throughout the transcript with ease.
- 🎓 Text-based editing lowers the barrier to entry for new editors, while also benefiting professionals by speeding up their workflow.
- 🔄 Premiere Pro's settings allow for automatic transcription of sequences, facilitating easier editing and navigation.
- 🎵 The Remix tool in Premiere Pro can automatically adjust the length of music tracks to fit the video's duration seamlessly.
- 🔊 Essential Sound panel's ducking feature automatically adjusts music volume based on dialogue, ensuring clear audio.
- 🔄 The enhanced speech slider in the Essential Sound panel allows for adjusting the clarity and prominence of speech in the mix.
- 🔍 Scene Edit Detection is an AI-powered tool that helps in repurposing videos by detecting and marking edit points.
- 📱 Auto Reframe is a feature that automatically adjusts video sequences for different platforms, including vertical formats for Instagram or TikTok.
- 🎨 Lumetri Color's Auto button simplifies color correction by automatically adjusting exposure and white balance, though manual learning is still encouraged.
Q & A
What is the main topic of the video script?
-The main topic of the video script is the discussion of AI features in Premiere Pro that enhance video editing efficiency and speed.
Why is text-based editing considered a game changer in video editing?
-Text-based editing is considered a game changer because it allows editors to work directly with a transcript, making the editing process more efficient, similar to editing a Word document, and reducing the time spent on editing rough cuts and interviews.
How does Premiere Pro's text-based editing feature help in reducing editing time?
-The feature allows editors to read the transcript and make edits directly, which cuts out sections on the timeline automatically, thus reducing the need to go through the entire edit on the timeline.
What is the advantage of Premiere Pro 24.1's new feature to detect and remove filler words?
-The new feature in Premiere Pro 24.1 allows users to detect and remove filler words like 'a' and 'um' with a single click, which streamlines the editing process and improves the final audio quality.
How does text-based editing make video editing more accessible to beginners?
-Text-based editing eliminates the hurdle of learning traditional video editing skills by allowing beginners to edit as if they are working with a text document, making the process more intuitive and less intimidating.
What are some tips for starting with text-based editing in Premiere Pro?
-To start with text-based editing, users should enable automatic transcription of all sequences in Premiere Pro settings, use the transcription to navigate the timeline, and familiarize themselves with the shortcuts for editing the video using the transcript.
How can the Remix tool in Premiere Pro be used to adjust the length of music in a video?
-The Remix tool allows users to grab the end of a song and extend it to the end of the video, or shorten it to fit a specific length, without having to manually cut the music to fit the video's timeline.
What is the purpose of the 'ducking' feature in the Essential Sound panel of Premiere Pro?
-The 'ducking' feature automatically adjusts the volume of the music track to follow the dialogue, lowering the music volume when someone is speaking and raising it when there is no dialogue, thus maintaining a balance between music and speech.
How can the 'enhanced speech' slider in the Essential Sound panel improve the audio quality?
-The 'enhanced speech' slider allows users to adjust the mix amount, adding more or less enhancement to the voice, which can improve clarity and make the speech more prominent in the final audio mix.
What is the 'scene edit detection' tool in Premiere Pro and how does it help in repurposing videos?
-The 'scene edit detection' tool in Premiere Pro analyzes a final video and detects points where edits were made, allowing users to quickly repurpose a video by creating bins of subclips or markers at each detected cut point.
How does the 'auto reframe' feature in Premiere Pro help in adapting videos for different platforms?
-The 'auto reframe' feature automatically adjusts the sequence for different aspect ratios, such as for vertical platforms like Instagram or TikTok, by analyzing the motion in the video and reframing it accordingly.
What is the significance of the 'Auto' button in the Lumetri Color panel for color correction?
-The 'Auto' button in the Lumetri Color panel automatically corrects the exposure and white balance of a clip, making it easier for users to achieve a basic level of color correction without needing advanced knowledge of color grading.
Why is it recommended to learn manual color correction despite the availability of AI-powered features?
-While AI-powered features like the 'Auto' button can provide a quick solution, learning manual color correction is recommended as it offers more control and understanding of the process, allowing for more creative and precise adjustments to the video's color.
Outlines

This section is available to paid users only. Please upgrade to access this part.
Upgrade NowMindmap

This section is available to paid users only. Please upgrade to access this part.
Upgrade NowKeywords

This section is available to paid users only. Please upgrade to access this part.
Upgrade NowHighlights

This section is available to paid users only. Please upgrade to access this part.
Upgrade NowTranscripts

This section is available to paid users only. Please upgrade to access this part.
Upgrade NowBrowse More Related Video
5.0 / 5 (0 votes)