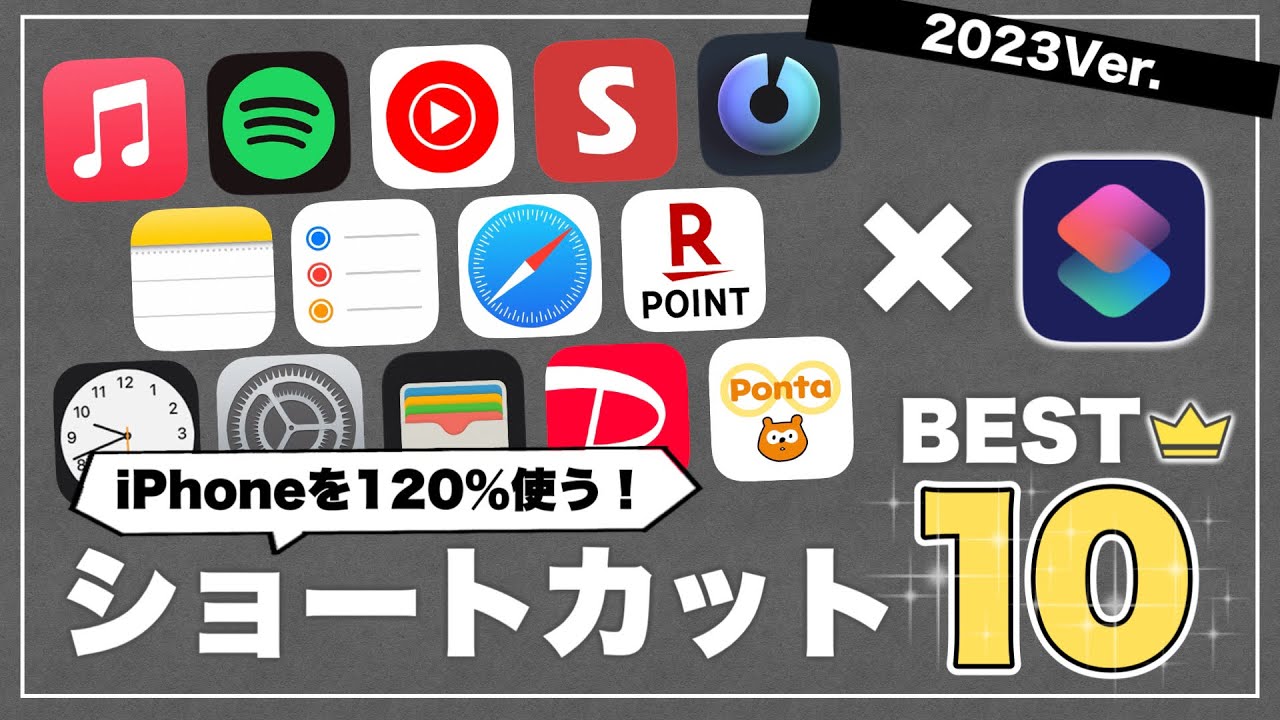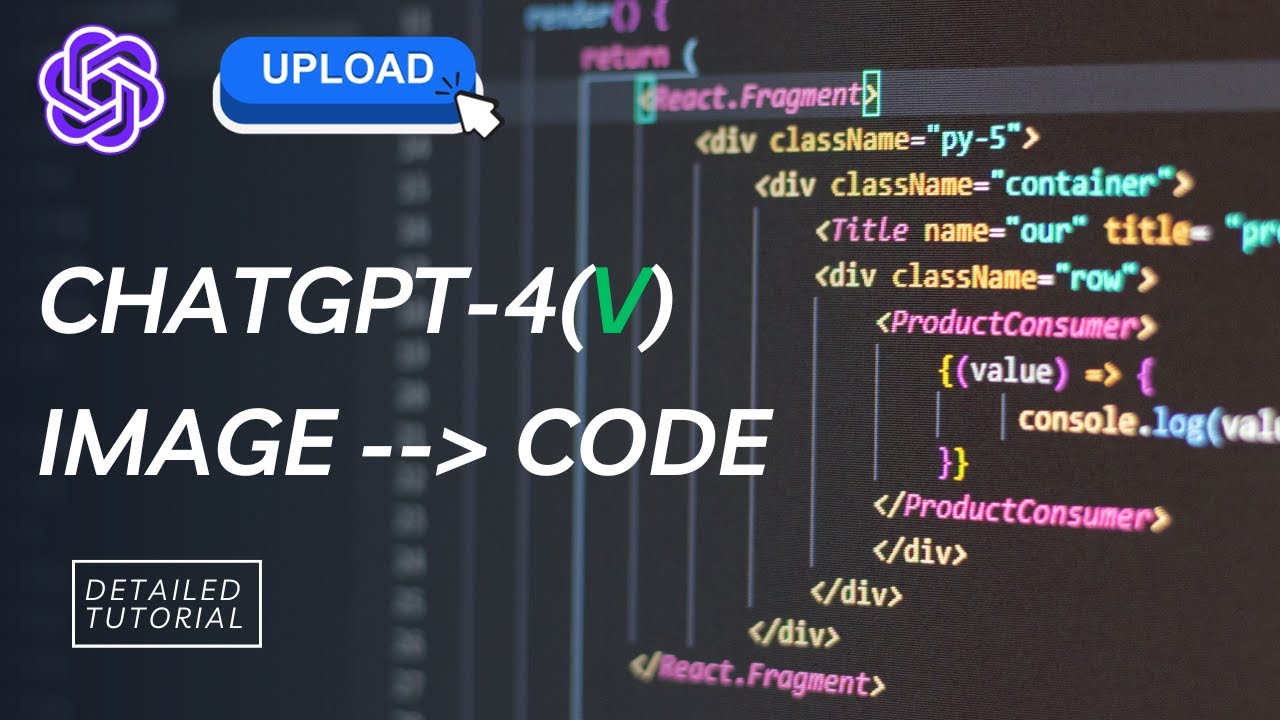【速報】「GPT-4o(オムニ)」のデスクトップアプリがついに解放!使い方・活用事例を徹底解説
Summary
TLDRこのビデオスクリプトでは、ChatGPTのデスクトップアプリ版のダウンロード方法や使い方、活用法が紹介されています。Mac限定のアプリで、画面スクショや音声機能が利用でき、仕事や学習の効率化に役立つ新機能が盛り込まれています。さらに、GPT4オムニのモデルを使って翻訳やメールのサマリー作成、画像リファレンスからのイラスト生成など、多様なタスクをこなすことができます。スクリプトは、デスクトップアプリの便利な使い方を体験することで、視聴者の興味を引っ張るでしょう。
Takeaways
- 📢 めきめきさんがチャットGPTの使い方や活用法を学べる講座を提供しています。
- 🔍 ミキMIKウェブスクールのLINE友達登録で、GPティ集やプロンプト集などのプレゼントがもらえます。
- 🎓 LINE限定の勉強会も開催されており、チャンネル登録で新作動画のお知らせを受け取れます。
- 💻 GPT4OMデスクトップアプリがリリースされ、使い方や活用法が紹介されています。
- 🆓 GPT4オムニモデルは無料版のChatGPTでも利用可能で、デスクトップアプリでさらに機能が拡張されています。
- 🖥️ Macでのみダウンロードが可能で、M1以上で動作し、最新OSが必要です。
- 🔄 音声機能がデスクトップアプリで利用でき、今後Windowsでもダウンロードが可能になる予定です。
- 📷 スクリーンショット機能を使って、GPT4OMに直接アップロードすることが可能です。
- 📝 メールの要約や返信の作成、翻訳、画像の作成など、デスクトップアプリで多様なタスクがこなせます。
- 🎨 画像リファレンスをもとにイラストを作成したり、ウェブカメラで写真を撮って分析することもできます。
- 🌐 ビジョン機能を使って、物体の認識や初期設定の方法を尋ねたり、デバイスの活用法を学ぶことができます。
Q & A
チャットGPTのデスクトップアプリ版はどのような条件でダウンロードできますか?
-チャットGPTのデスクトップアプリ版はMacOSでのみダウンロード可能で、M1以上のチップと最新のOSが条件です。
チャットGPTのデスクトップアプリ版で新しく追加された機能は何ですか?
-デスクトップアプリ版では音声機能が使用でき、スクリーンショットを取得してGPT4OMにアップロードする機能も追加されています。
チャットGPTのデスクトップアプリ版のダウンロード方法を教えてください。
-まずWEB版のチャットGPTを開き、右側のダイヤモンドマークを開くとMacOSアプリをダウンロードするオプションがあります。
チャットGPTのデスクトップアプリ版で、どのような言語の翻訳をサポートしていますか?
-英語のメールを日本語に翻訳する機能があり、プロンプトを入力することで翻訳と返信を自動化できます。
チャットGPTのデスクトップアプリ版で、どのようにして画像をアップロードし、翻訳や要約を生成させるのでしょうか?
-スクリーンショットを取得する機能を使って、開いているアプリやウェブページの画像をGPT4OMにアップロードし、翻訳や要約を生成させることができます。
チャットGPTのデスクトップアプリ版の音声機能はどのような点が特徴的ですか?
-音声機能では対話ができますが、現在は日本語の理解は海外の人のようなレベルで、返答に若干のタイムラグがあります。
チャットGPTのデスクトップアプリ版で、グラフをテーブルに変換する機能はありますか?
-はい、スクリーンショットを取得して「グラフをテーブルに変換」というプロンプトを入力することで、テーブルを作成することができます。
チャットGPTのデスクトップアプリ版で、どのようにして写真を撮影し、その内容を分析させるのでしょうか?
-「写真を撮影する」機能を使い、パソコンのWebカメラで写真を撮影し、GPT4OMニに分析させることができます。
チャットGPTのデスクトップアプリ版のメモリ機能とは何ですか?
-メモリ機能を使用することで、チャットGPTに毎回同じ情報を伝えなくても、あなたの情報を記憶させることができます。
チャットGPTのデスクトップアプリ版は今後Windowsでも利用可能になる予定ですか?
-はい、今後Windowsでもデスクトップアプリ版がリリースされる予定です。
チャットGPTのデスクトップアプリ版で、どのようにして自分のパソコンの写真フォルダーにアクセスし、画像をアップロードするのですか?
-「ファイル」マークを押すと「写真アップロード」のオプションがあり、パソコンのアルバムにアクセスして写真をアップロードすることができます。
Outlines

This section is available to paid users only. Please upgrade to access this part.
Upgrade NowMindmap

This section is available to paid users only. Please upgrade to access this part.
Upgrade NowKeywords

This section is available to paid users only. Please upgrade to access this part.
Upgrade NowHighlights

This section is available to paid users only. Please upgrade to access this part.
Upgrade NowTranscripts

This section is available to paid users only. Please upgrade to access this part.
Upgrade Now5.0 / 5 (0 votes)