NEXT LEVEL KPI CARD using NO CUSTOM VISUALS // Power BI Tips and Tricks in 2023
Summary
TLDRIn this video, Fernan demonstrates how to create a dynamic card visual in Power BI using the built-in card visual. The tutorial covers adding dynamic elements such as values, variances, and percentages, as well as changing comparisons to budgets or targets. Fernan explains how to dynamically format titles, colors, and sub-titles, and provides step-by-step guidance on using measures and field parameters for flexibility. By the end of the tutorial, viewers can create a Power BI card visual that automatically adjusts based on slicer selections, compares data dynamically, and uses color coding to highlight positive or negative performance.
Takeaways
- 😀 Learn how to create a dynamic card in Power BI using the built-in card visual.
- 😀 The card visual allows you to display values, variances, percentages, and totals, and supports dynamic changes with slicers.
- 😀 You can compare data dynamically against different benchmarks like budget, targets, previous month, or last year.
- 😀 Dynamic formatting allows you to add plus/minus symbols and color codes to values for clearer interpretation.
- 😀 The card visual can be customized by using the subtitle feature for adding dynamic elements like titles, variances, and comparisons.
- 😀 To show dynamic values, you need to format your measures as text so they can be added to the subtitle section of the card.
- 😀 You can create multiple measures to compare against various metrics, such as budget, target, previous month, and last year.
- 😀 Field parameters in Power BI allow users to switch between different comparison values (budget, target, etc.) using a slicer.
- 😀 Conditional formatting enables you to color the values dynamically (e.g., green for positive, red for negative) based on the variance.
- 😀 The final result allows you to see dynamically updated comparisons, variance percentages, and color indicators in one card visual.
Q & A
What is the main objective of this Power BI tutorial?
-The main objective of this tutorial is to show how to create a dynamic card in Power BI that allows for the display of values, variances, percentages, and totals. The card also enables dynamic changes using slicers, comparisons to budgets, targets, and other dynamic elements such as adding pluses and minuses to values and colors.
What is the problem with the basic card visual in Power BI?
-The problem with the basic card visual is that it is quite static and lacks flexibility for comparisons. Users can compare against one value, like the previous year, but can't easily switch between other comparisons such as budgets or targets without adding multiple visuals on top of each other, which can be cumbersome.
What solution did Gustav's technique offer to enhance the card visual?
-Gustav's solution utilized the subtitle feature of the card visual to make it more dynamic. This allowed for the addition of dynamic elements like comparison values, variances, and percentage changes, all within a single card visual without the need for multiple visuals.
How do you format the subtitle in the Power BI card visual?
-To format the subtitle, you create a text-formatted version of the value you want to display, like total sales. This is achieved by wrapping the number in a format string (e.g., showing sales in British Pounds) and then converting it into a text format, which can be added to the subtitle section using the FX (conditional formatting) feature.
How do you calculate and display the variance between two values in Power BI?
-To calculate and display the variance, you create a new measure that subtracts one value (e.g., actual sales) from another (e.g., budget or target). You can then use this variance in combination with a percentage calculation (e.g., dividing the variance by the budget) and apply conditional logic to format the result as positive or negative, displaying it in the call-out value.
What role do field parameters play in this solution?
-Field parameters allow users to dynamically switch between different comparison values (such as Budget, Target, Last Month, or Last Year) using a slicer. This adds flexibility, enabling users to change the comparisons on the card without having to manually update the measures.
How can you implement conditional formatting in a Power BI card visual?
-To implement conditional formatting, you first create a measure that determines the color based on the variance (e.g., green for positive values, red for negative). Then, you apply this measure to the call-out value or any other part of the card visual using Power BI's conditional formatting feature.
What is the purpose of using a background in the card visual?
-The background in the card visual is used to create visual separation between different elements of the card, such as the title, value, and variance. It helps improve the card's readability and enhances the overall visual appeal.
Why is it necessary to format the total sales value as a string for the subtitle?
-It is necessary to format the total sales value as a string because the subtitle section in Power BI's card visual can only accept text values. By formatting the number as a string, it becomes eligible for use in the subtitle area while maintaining its numeric formatting, like currency symbols.
How do you switch between comparing 'Total Sales' to different values (e.g., Budget, Target, Last Year)?
-To switch between comparisons, you use field parameters and slicers. By creating different measures for each comparison (e.g., 'Total Sales vs Budget,' 'Total Sales vs Target'), and then using a slicer linked to the field parameter, you can dynamically change the comparison that is displayed on the card visual.
Outlines

This section is available to paid users only. Please upgrade to access this part.
Upgrade NowMindmap

This section is available to paid users only. Please upgrade to access this part.
Upgrade NowKeywords

This section is available to paid users only. Please upgrade to access this part.
Upgrade NowHighlights

This section is available to paid users only. Please upgrade to access this part.
Upgrade NowTranscripts

This section is available to paid users only. Please upgrade to access this part.
Upgrade NowBrowse More Related Video
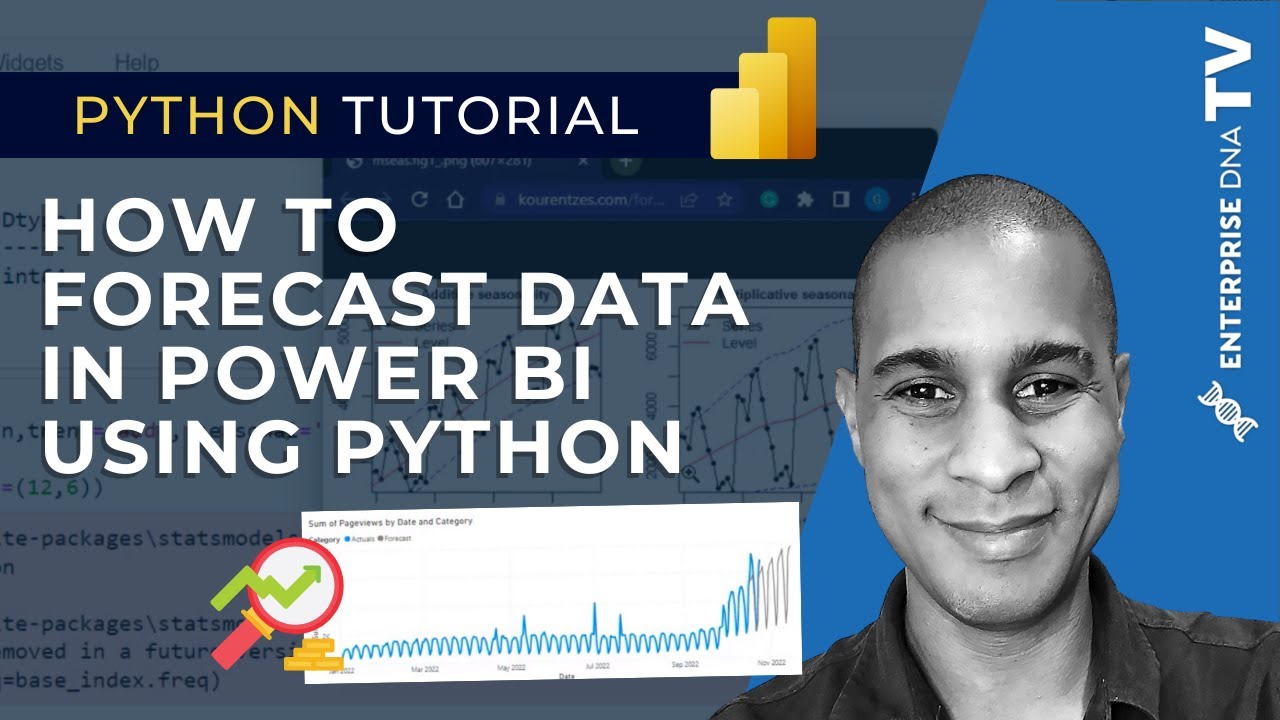
How To Create A Forecast Model In Power BI With Python

Can’t INPUT DATA in Power BI? Here is a WRITE BACK Option with Power Apps!
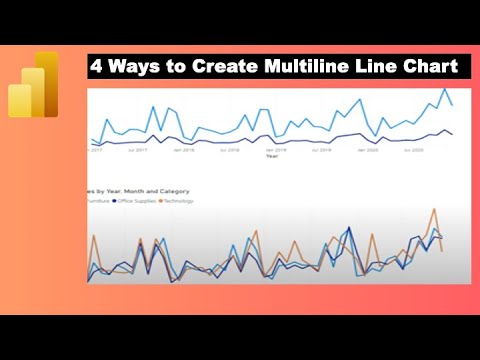
How to Create Multiple Lines in Power BI Line Chart with Dimension or Measure
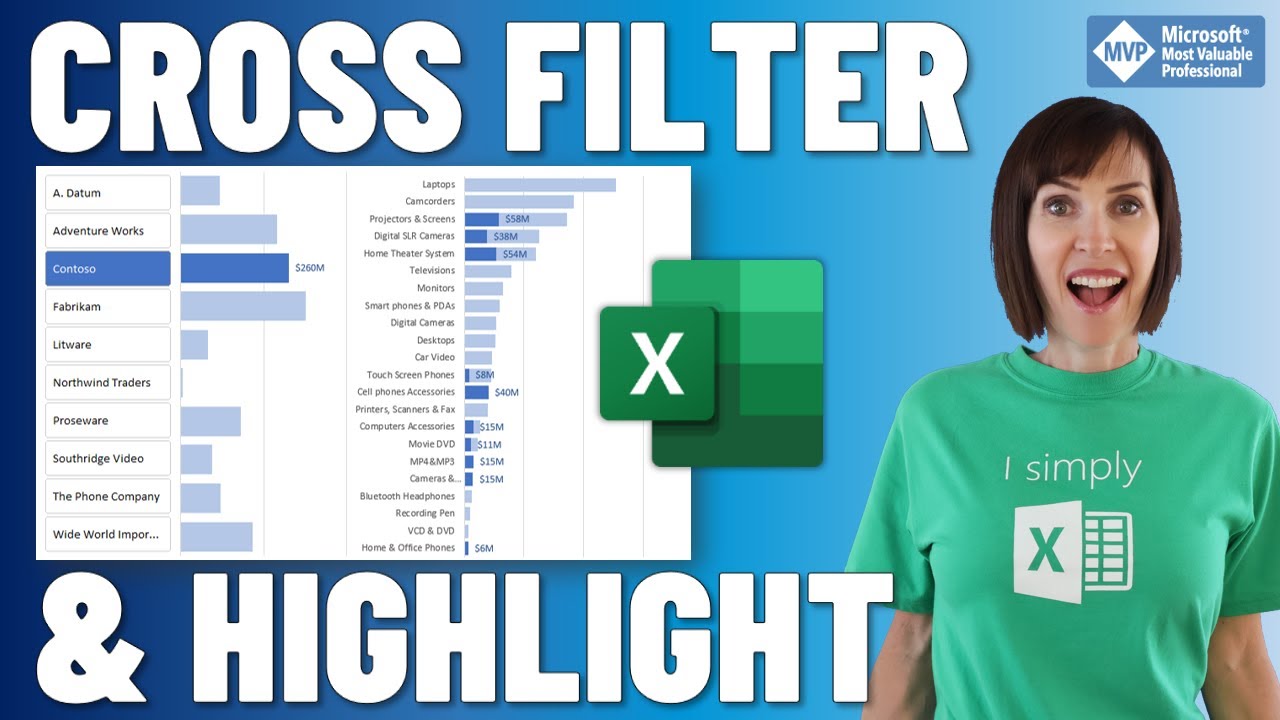
Cross Filter and Highlight Excel Charts like Power BI

Exploring Homemade Trading Card Design IDEAS | TCG R&D

No More DAX? Power BI’s NEW Feature Explained (File Included)
5.0 / 5 (0 votes)