Seamless Whip Pan Transition Tutorial in Premiere Pro
Summary
TLDRDans cette vidéo, vous apprendrez à créer une transition de type 'whip pan' dans Adobe Premiere Pro. Le tutoriel vous guide à travers chaque étape, depuis l'ajout d'un calque d'ajustement jusqu'à la configuration des effets de décalage et de flou gaussien. En ajustant les valeurs et en créant des images clés avec des interpolations temporelles, vous obtiendrez une transition fluide entre deux vidéos. Des astuces pour rendre l'animation plus rapide ou plus dramatique sont également partagées, vous permettant de personnaliser la transition selon vos besoins. Un guide complet pour améliorer vos montages vidéo.
Takeaways
- 😀 Ajoutez une couche d'ajustement pour appliquer les effets sur vos vidéos dans Premiere Pro.
- 😀 Assurez-vous que la couche d'ajustement corresponde aux paramètres de votre séquence (ex : 1920x1080, 30 fps).
- 😀 Utilisez les effets 'Offset' et 'Gaussian Blur' pour créer une transition fluide entre deux vidéos.
- 😀 Déplacez l'indicateur de temps à l'endroit de la coupure entre les vidéos, puis avancez de 5 images à gauche.
- 😀 Créez des images-clés pour les propriétés 'Shift Center To' et 'Blurriness' en cliquant sur les icônes de chronomètre.
- 😀 Déplacez l'indicateur de temps à droite de la coupure, puis ajustez les valeurs de 'Shift Center To' et 'Blurriness'.
- 😀 Pour une transition vers la gauche, réduisez la valeur de 'Shift Center To' (ex : -960).
- 😀 Utilisez l'option 'Bezier' dans 'Interpolation temporelle' pour adoucir les images-clés et rendre la transition plus fluide.
- 😀 Manipulez les poignées bleues des images-clés pour affiner la transition et obtenir l'effet désiré.
- 😀 Pour une transition plus rapide et plus dramatique, rapprochez les poignées des images-clés.
- 😀 Dupliquez la couche d'ajustement pour appliquer la transition à d'autres parties de votre séquence.
Q & A
Comment ajouter une transition dans Premiere Pro ?
-Pour ajouter une transition, ouvrez le panneau de projet, cliquez sur le bouton 'Nouvel élément' et sélectionnez 'Calque d'ajustement'. Ensuite, faites glisser ce calque au-dessus de vos vidéos dans la timeline.
Quelles sont les étapes pour appliquer les effets 'Offset' et 'Gaussian Blur' ?
-Recherchez l'effet 'Offset' et appliquez-le au calque d'ajustement. Ensuite, recherchez et ajoutez l'effet 'Gaussian Blur' au même calque d'ajustement.
Comment définir un point clé pour 'Shift Center To' et 'Blurriness' ?
-Placez l'indicateur temporel à l'endroit de la coupe entre les vidéos, puis déplacez-le de 5 images vers la gauche. Ensuite, cliquez sur l'icône du chronomètre pour 'Shift Center To' et 'Blurriness' dans le panneau de contrôle des effets.
Pourquoi faut-il ajuster les valeurs de 'Shift Center To' et 'Blurriness' ?
-Les valeurs de 'Shift Center To' et 'Blurriness' doivent être ajustées en fonction de la direction que vous souhaitez pour la transition. Cela permet de créer un effet de mouvement et de flou correspondant à la direction de la transition.
Comment créer un cycle complet dans la transition ?
-Créez un cycle complet en diminuant la valeur de 'Shift Center To' et en augmentant la valeur de 'Blurriness'. Un cycle complet est obtenu lorsque l'effet couvre tout le mouvement souhaité, comme un flou horizontal dans ce cas.
Comment ajuster la direction du flou dans la transition ?
-Pour ajuster la direction du flou, sélectionnez 'Horizontal' ou 'Vertical' dans le panneau de contrôle des effets. Dans ce cas, le flou est défini sur horizontal pour correspondre à la direction de la transition.
Quelle est l'importance de l'utilisation des 'Beziers' dans les keyframes ?
-L'utilisation des 'Beziers' dans les keyframes permet d'adoucir l'animation de la transition, ce qui rend le mouvement plus fluide et naturel.
Comment rendre la transition plus rapide et plus dynamique ?
-Pour rendre la transition plus rapide et plus dynamique, vous pouvez rapprocher les poignées des keyframes. Cela crée un pic plus prononcé au centre, accélérant ainsi la transition.
Est-il possible de réutiliser le même calque d'ajustement pour plusieurs transitions ?
-Oui, après avoir créé la transition, vous pouvez découper le calque d'ajustement et le dupliquer pour l'utiliser dans d'autres parties de votre séquence.
Comment simplifier l'édition des keyframes dans Premiere Pro ?
-Vous pouvez simplifier l'édition des keyframes en les sélectionnant, puis en cliquant avec le bouton droit sur l'un d'eux pour choisir 'Interpolation temporelle' et sélectionner 'Bezier'. Cela facilite l'édition et améliore la fluidité de l'animation.
Outlines

This section is available to paid users only. Please upgrade to access this part.
Upgrade NowMindmap

This section is available to paid users only. Please upgrade to access this part.
Upgrade NowKeywords

This section is available to paid users only. Please upgrade to access this part.
Upgrade NowHighlights

This section is available to paid users only. Please upgrade to access this part.
Upgrade NowTranscripts

This section is available to paid users only. Please upgrade to access this part.
Upgrade NowBrowse More Related Video

gagner de l'argent paypal : 5 étapes pour gagner de l'argent en automatique avec Swissborg en 2024 !
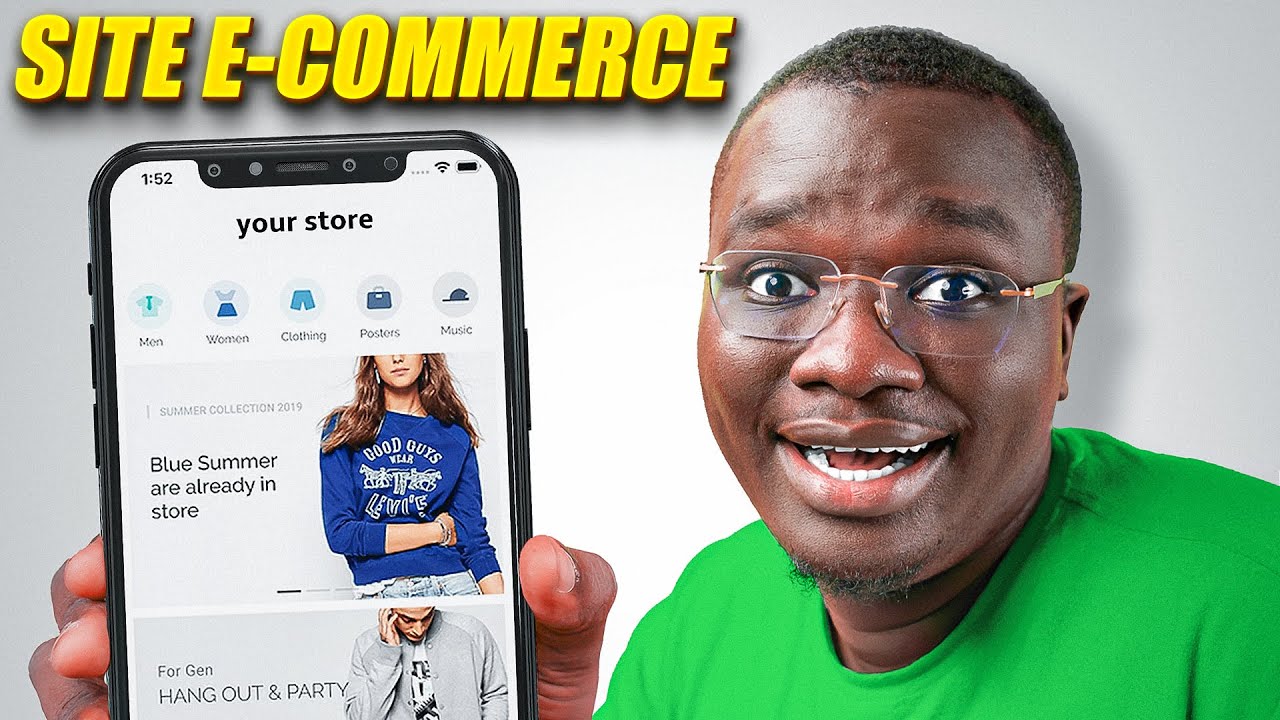
Créer un Site Web avec son TÉLÉPHONE Gratuitement

Tutoriel COMPLET pour gérer ses connaissances sur OBSIDIAN (zettelkasten etc): avec des EXEMPLES
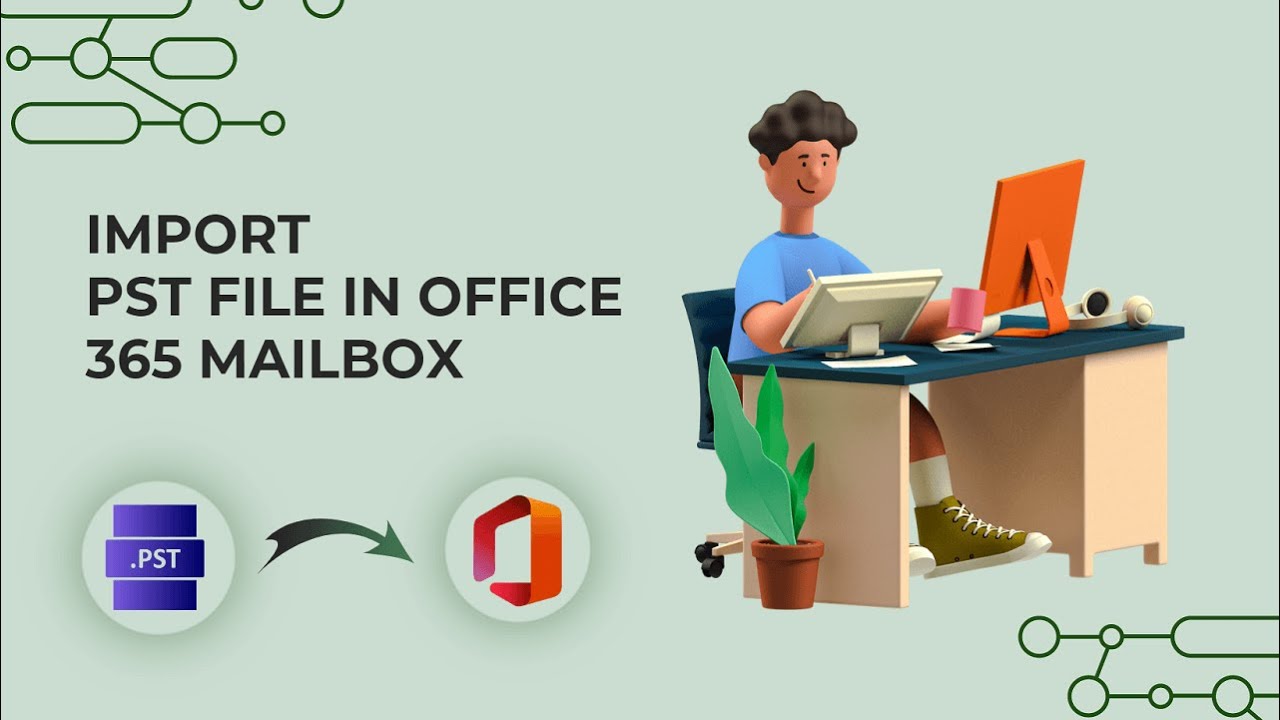
Import Outlook PST File in Microsoft Office 365 Mailbox Using Network Upload Method

Comment créer une offre qui se vend sans effort.
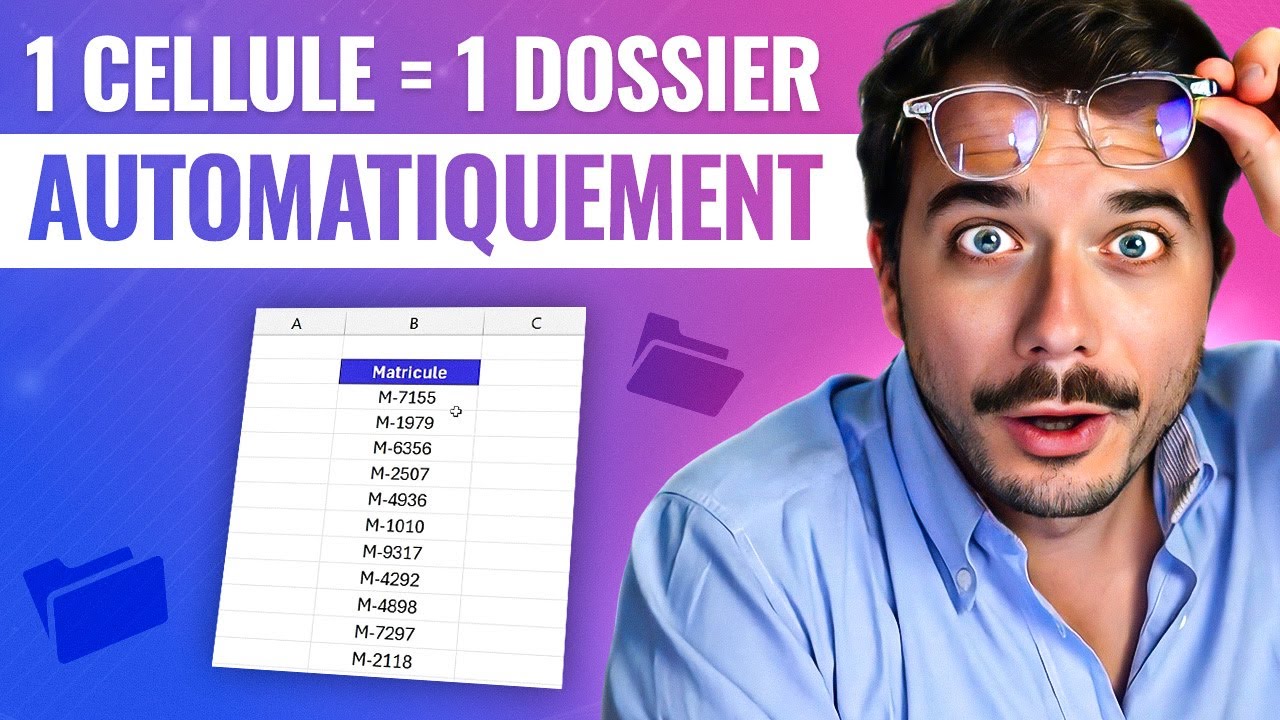
3 Astuces Excel qui vont impressionner tout le monde !
5.0 / 5 (0 votes)
