3 Astuces Excel qui vont impressionner tout le monde !
Summary
TLDRDans cette vidéo, découvrez trois astuces Excel qui pourraient transformer votre utilisation de ce logiciel. Tout d'abord, apprenez à mettre en surveillance une ligne en utilisant la mise en forme conditionnelle et des formules spécifiques. Ensuite, créez une barre de recherche pour filtrer dynamiquement des données. Enfin, ajustez automatiquement la largeur des colonnes avec une simple ligne de code VBA. Vous apprendrez également à créer des dossiers en masse à partir d'une liste dans Excel, enregistrant les fichiers au format .bat pour exécuter des commandes Make Directory.
Takeaways
- 🔍 Utiliser une formule conditionnelle pour mettre en surveillance une ligne en fonction des modifications apportées.
- 📊 Apprendre la formule 'ligne' et 'cellule' pour obtenir le numéro de ligne et la dernière cellule sélectionnée.
- 🎨 Modifier la mise en forme conditionnelle pour mettre en surbrillance les lignes sélectionnées.
- ⚙️ Ajouter du code VBA pour maintenir le recalcul des formules en continu.
- 🔎 Créer une barre de recherche pour filtrer dynamiquement les données dans un tableau Excel.
- 📝 Utiliser la formule 'Filtre' pour afficher les produits correspondants en fonction de la recherche.
- 🖋️ Insérer une zone de texte avec des contrôles de formulaire pour créer une barre de recherche.
- 🗂️ Utiliser la formule 'Gauche' pour extraire un nombre précis de caractères à partir d'une cellule.
- 📏️ Ajuster automatiquement la largeur des colonnes en utilisant une ligne de code VBA.
- 📂 Créer des dossiers en masse à partir d'une liste de noms ou de numéros dans Excel enregistrée sous format .bat.
- 💻 Tester ces astuces sur de petits fichiers avant de les utiliser sur des documents plus importants pour éviter tout danger potentiel.
Q & A
Quelle est la première astuce présentée dans la vidéo pour gagner du temps avec Excel ?
-La première astuce est d'utiliser une mise en forme conditionnelle avec une formule combinant les fonctions 'LIGNE' et 'CELLULE' pour mettre en surveillance automatiquement une ligne lorsqu'on y fait un double clic.
Comment fonctionne la formule 'LIGNE' utilisée dans la première astuce ?
-La formule 'LIGNE' sans argument entre parenthèses renvoie simplement le numéro de la ligne sur laquelle se trouve la formule elle-même.
Quelle est la deuxième formule utilisée dans la première astuce et à quoi sert-elle ?
-La deuxième formule utilisée est 'CELLULE'. Elle permet de renvoyer un élément de la dernière cellule sélectionnée avant de cliquer sur une autre cellule.
Comment la mise en forme conditionnelle est-elle configurée pour mettre en surveillance une ligne ?
-La mise en forme conditionnelle est configurée en utilisant la formule 'ÉGAL LIGNE' et 'ÉGAL CELLULE' pour comparer les résultats des formules 'LIGNE' et 'CELLULE'. Si les résultats sont égaux, cela signifie qu'on est sur la même ligne et la mise en forme (par exemple, mise en surbrillance) est appliquée.
Pourquoi est-il recommandé d'être prudent lors de l'utilisation des astuces présentées dans la vidéo ?
-Il est recommandé d'être prudent car si les astuces ne sont pas maîtrisées correctement, elles peuvent causer des erreurs ou des lenteurs, surtout avec de gros classeurs comportant de nombreuses lignes.
Comment activer la barre de recherche dans Excel ?
-Pour activer la barre de recherche, il faut aller sur l'onglet 'Développeur', sélectionner 'Insérer' et utiliser les contrôles de formulaire pour insérer une zone de texte (curseur) qui sera utilisée comme barre de recherche.
Quelle est la fonction utilisée pour filtrer dynamiquement les données dans Excel selon une recherche ?
-La fonction utilisée pour filtrer dynamiquement les données est la fonction 'FILTRE', qui permet de sélectionner les éléments d'un tableau en fonction des critères spécifiés.
Comment rendre la barre de recherche dynamique en utilisant la fonction 'FILTRE' ?
-Pour rendre la barre de recherche dynamique, on utilise la fonction 'GAUCHE' pour extraire les premiers caractères de la liste des noms de produits, puis on compare ces caractères avec le contenu de la cellule cachée derrière la barre de recherche (par exemple, B2).
Comment ajuster automatiquement la largeur des colonnes en Excel après une saisie ?
-Pour ajuster automatiquement la largeur des colonnes, on ajoute une ligne de code VBA avec la commande 'Sales.EntireColumn.AutoFit' qui ajuste automatiquement la largeur de toutes les colonnes lors d'une modification dans l'onglet.
Comment créer des dossiers en masse à partir d'une liste dans Excel ?
-Pour créer des dossiers en masse, on modifie le format des cellules de la liste en ajoutant 'MD' devant chaque élément, puis on enregistre la liste au format .bat (batch file) qui exécute la commande 'make directory' pour chaque élément de la liste.
Quel est le format de fichier recommandé pour enregistrer une liste de noms de dossiers à créer ?
-Le format de fichier recommandé est le format .bat (batch file), qui permet d'exécuter des commandes Windows pour créer des dossiers en masse.
Pourquoi est-il important de tester les astuces sur de petits fichiers avant de les utiliser sur des fichiers de travail plus importants ?
-Il est important de tester les astuces sur de petits fichiers pour éviter tout risque d'erreurs ou de problèmes qui pourraient survenir lors de l'application de ces techniques sur des fichiers plus importants et plus critiques pour le travail.
Outlines

This section is available to paid users only. Please upgrade to access this part.
Upgrade NowMindmap

This section is available to paid users only. Please upgrade to access this part.
Upgrade NowKeywords

This section is available to paid users only. Please upgrade to access this part.
Upgrade NowHighlights

This section is available to paid users only. Please upgrade to access this part.
Upgrade NowTranscripts

This section is available to paid users only. Please upgrade to access this part.
Upgrade NowBrowse More Related Video

How to Study 1 Hour a Day For PERFECT Grades
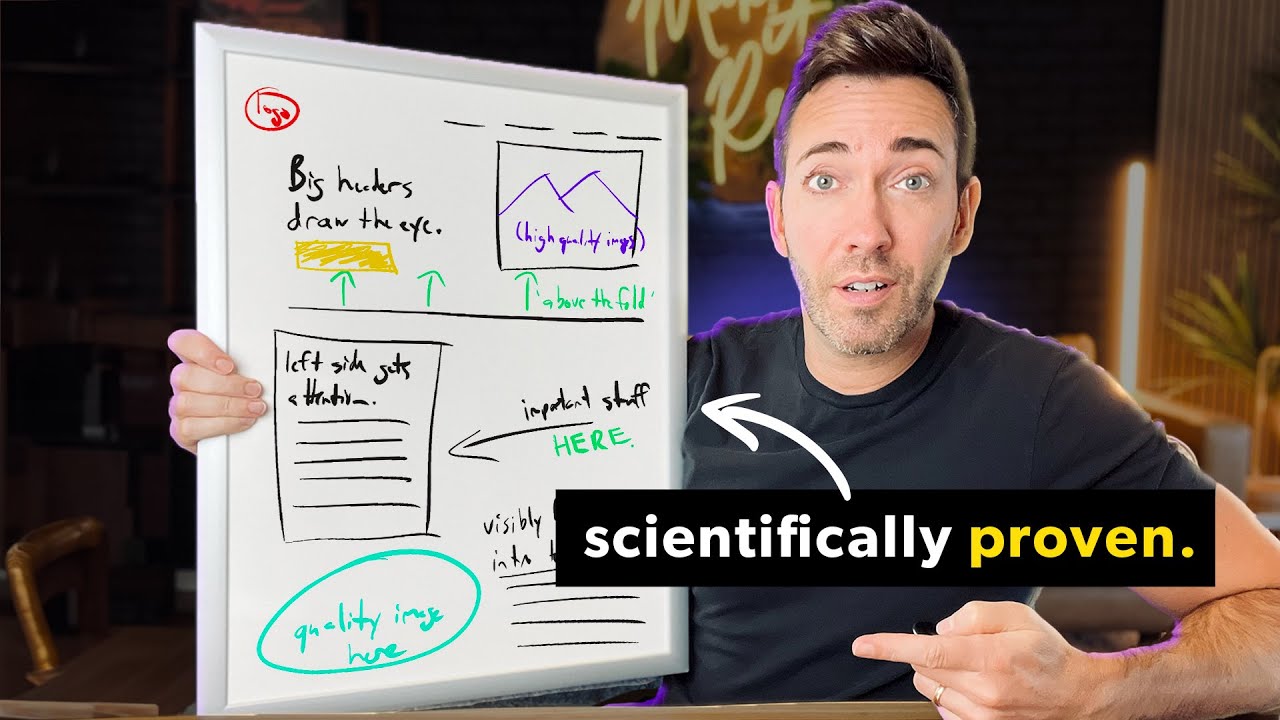
Why Is THIS the PERFECT Website Layout?

Les 7 règles d’argent qui ont rendu Jim Rohn millionnaire – Et vous pouvez commencer à tout âge !

Le SEL : L'ARME spirituelle la PLUS REDOUTÉE — Voici pourquoi ON te l'a CACHÉ | SAGESSE ancestrale
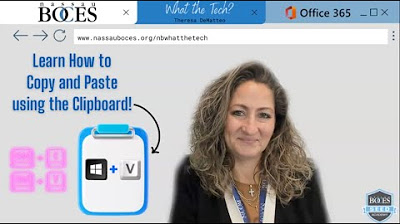
👩🏼💻 Learn How to Copy and Paste Using the Clipboard! 📋

15 Cool VLC Features You'll Wish You Knew Earlier!
5.0 / 5 (0 votes)
