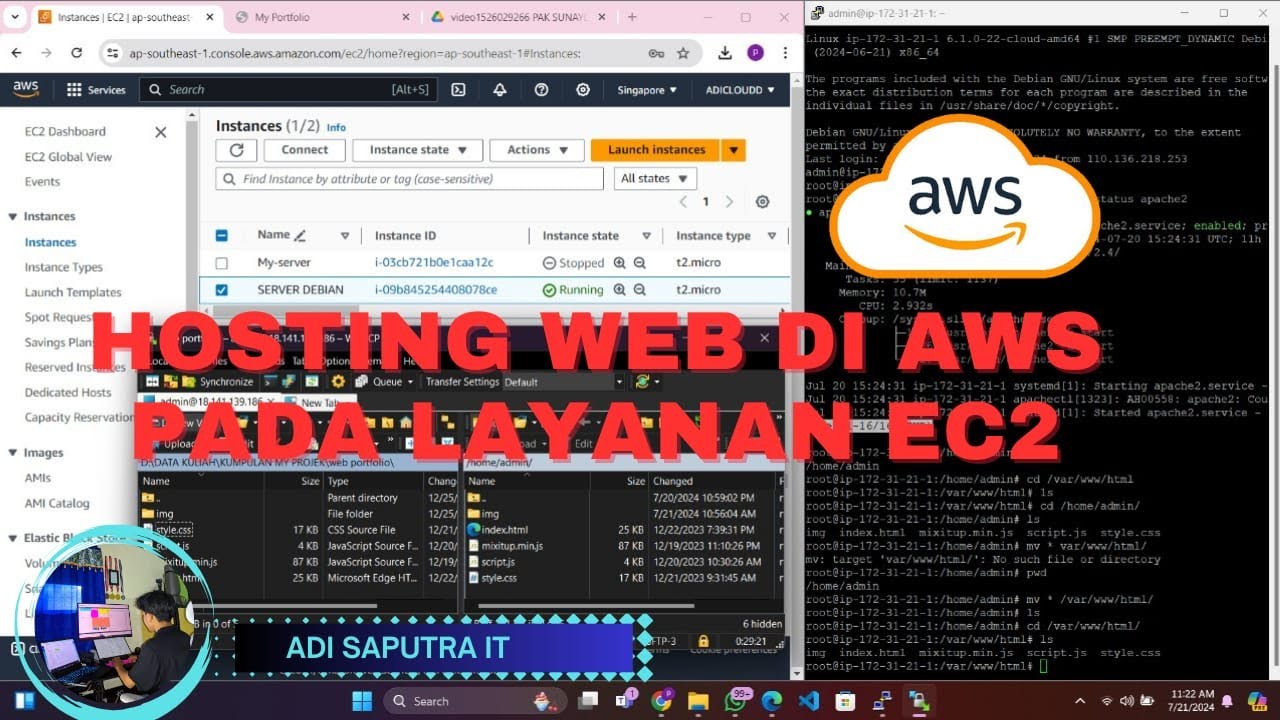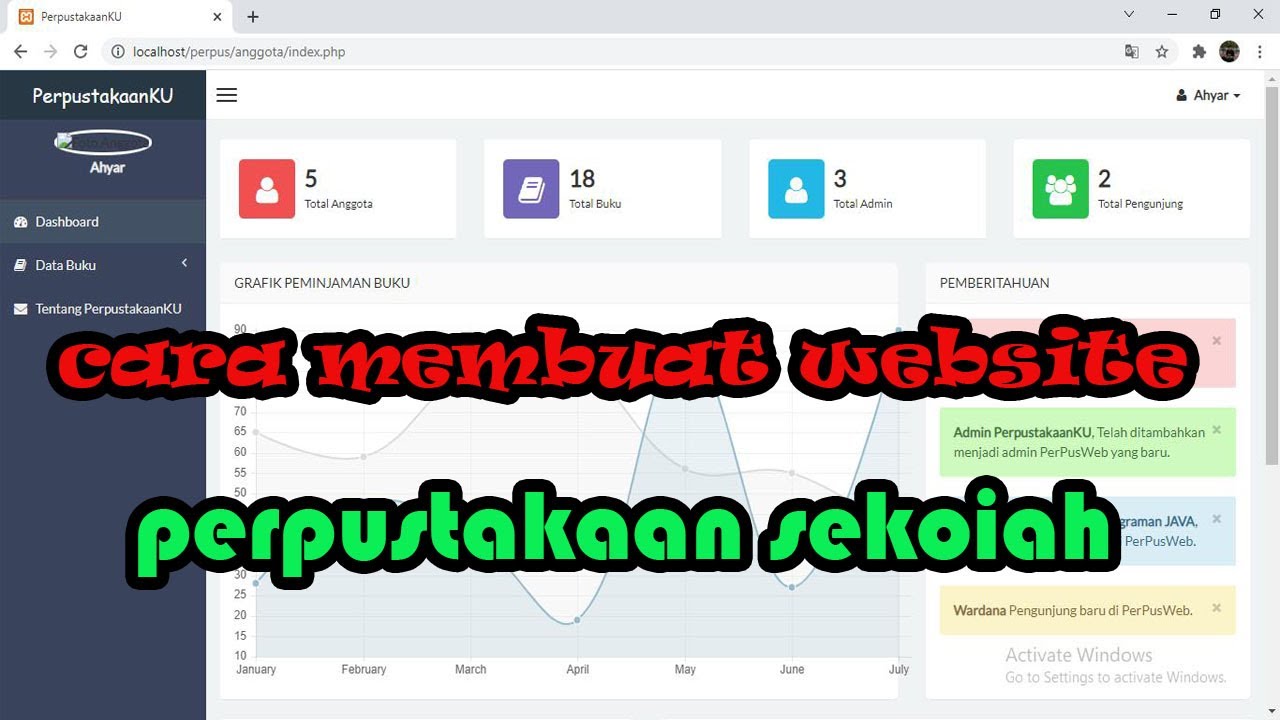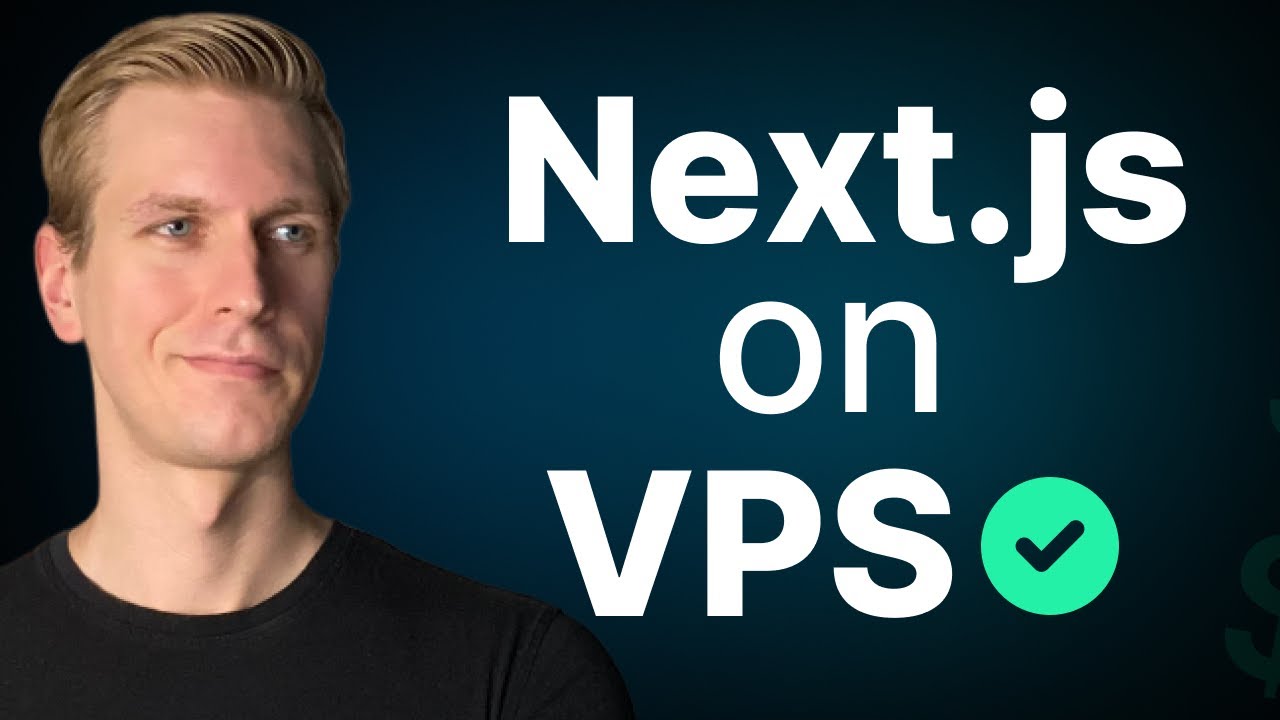Tutorial Cara Upload dan Impor Database Dari Xampp Localhost Ke Hosting Cpanel Mudah !!
Summary
TLDRThis tutorial provides a step-by-step guide on how to upload files from a local server (like SMPP) to a hosting environment. It covers essential actions such as exporting a database from PHPMyAdmin, compressing files into a ZIP folder, creating a database and user in CPanel, importing the database to the server, and uploading the necessary files through CPanel's File Manager. The tutorial concludes with a demonstration on configuring the database connection and verifying that the files are successfully deployed and functioning on the hosting server.
Takeaways
- 😀 Start by opening the SMPP and MySQL services and access phpMyAdmin through the browser.
- 😀 Export the database you want to move to the hosting server by selecting it in phpMyAdmin and clicking the 'Export' button.
- 😀 After exporting, compress the folder containing the project files into a `.zip` file for easy uploading.
- 😀 Access the hosting cPanel, create a new MySQL database, and assign a user with appropriate privileges to it.
- 😀 Save the database username and password securely, as they are required for the connection setup later.
- 😀 Import the `.sql` file into the new hosting database through the cPanel's 'MySQL Databases' section.
- 😀 Upload the `.zip` project file to the hosting server via the File Manager in cPanel, and then extract it in the `public_html` directory.
- 😀 Delete the `.zip` file after extraction to save space in the hosting environment.
- 😀 Update the database connection file in the project (e.g., `config.php`), using the correct username, password, and database name from the hosting server.
- 😀 Test the website on the hosting server to ensure that the project works properly with the new database connection.
- 😀 Verify that all data is properly imported, and the website is functioning as expected on the live server.
Q & A
What is the first step in uploading files from SMPP or localhost to hosting?
-The first step is to open the SMPP and MySQL services. After they are running, open the PHP MyAdmin on the browser.
How do you export a database from PHP MyAdmin?
-To export the database, you need to select the database you want to transfer, click 'Export', and then choose the 'Export' button to download the database file.
What do you need to do after exporting the database?
-After exporting the database, navigate to the htdocs folder in SMPP, locate the folder you want to upload, compress it into a zip file, and then proceed with the upload.
Why is it necessary to compress the folder into a zip file before uploading?
-Compressing the folder into a zip file makes the upload process more convenient and efficient, as it bundles all the files together for easy transfer.
How do you create a new database in the hosting cPanel?
-In the hosting cPanel, go to 'Manage My Database', create a new database by giving it a name, and then click 'Create Database'.
What is the purpose of creating a new user for the database?
-Creating a new user for the database is essential for controlling access. The user needs to have the necessary permissions to perform actions like create, delete, edit, and insert data in the database.
How do you link a user to a database?
-To link a user to a database, select the user and the database in the cPanel, click 'Add', and grant all privileges to the user, enabling full access to the database.
What should be done after creating the user and linking it to the database?
-After creating the user and linking it to the database, you need to import the previously exported SQL file into the new database via the 'Import' option in the cPanel.
What happens if the import process is successful?
-If the import process is successful, the tables and data from the original database will be copied to the new database, and you will see the database populated with all its contents.
How do you upload files to the hosting server using the cPanel File Manager?
-To upload files, open the cPanel, go to 'File Manager', navigate to 'public_html', click 'Upload', select the zip file, and wait for the upload to complete.
What should you do after uploading the zip file to the hosting server?
-After uploading the zip file, right-click on it, choose 'Extract', and then place the extracted files in the 'public_html' folder.
How do you configure the connection between the website and the database?
-To configure the connection, update the website’s code with the database username, password, and database name. Ensure that the credentials are correct and then save the changes.
How can you verify if the upload and database connection were successful?
-To verify success, navigate to the website, log in, and check if the data is loading correctly from the hosting database. If everything works as expected, the upload and connection have been successful.
Outlines

This section is available to paid users only. Please upgrade to access this part.
Upgrade NowMindmap

This section is available to paid users only. Please upgrade to access this part.
Upgrade NowKeywords

This section is available to paid users only. Please upgrade to access this part.
Upgrade NowHighlights

This section is available to paid users only. Please upgrade to access this part.
Upgrade NowTranscripts

This section is available to paid users only. Please upgrade to access this part.
Upgrade NowBrowse More Related Video
5.0 / 5 (0 votes)