Introducción a NetBeans IDE para principiantes: Aprender a programar en Java
Summary
TLDREn este script, se presenta un tutorial sobre cómo utilizar un entorno de desarrollo gráfico (IDE) para crear y gestionar proyectos de programación. Se explica paso a paso el proceso de creación de un nuevo proyecto, incluyendo la selección de la categoría y el tipo de proyecto, así como la asignación de un nombre y ubicación. Se revisan elementos de la interfaz gráfica como la barra de herramientas, el explorador de proyectos, el editor de código y el panel de salida y errores. Además, se muestra cómo abrir un proyecto existente, examinar su estructura de carpetas y cómo se genera el archivo ejecutable. El objetivo es familiarizar al usuario con las herramientas y funciones básicas del IDE para facilitar su experiencia de programación.
Takeaways
- 😀 Se creará un proyecto de ejemplo para entender el proceso de creación y los elementos de la interfaz gráfica.
- 🔧 Se revisará la barra de herramientas, el explorador de proyectos y el editor de código, conocido como 'codedicto'.
- 🖥 Se explorará el panel de salida, donde se muestran los errores marcados y cómo el entorno de desarrollo ayuda a identificarlos.
- 🛠 Se aprenderá a abrir un proyecto existente y a revisar su estructura y ubicación de almacenamiento.
- 📂 Se entenderá cómo se organiza la carpeta del proyecto y cómo compartir o mover un proyecto.
- 📁 Se menciona la necesidad de copiar la carpeta completa del proyecto para compartir o abrir en otra computadora.
- 🔑 Se resalta la importancia de la ruta de ubicación por defecto de los proyectos y cómo se puede cambiar.
- 📝 Se detalla cómo se crea la clase principal y cómo se asigna el nombre al proyecto.
- 🔍 Se explica cómo se agregan nuevos archivos y paquetes dentro del explorador de proyectos.
- 🚀 Se muestra cómo ejecutar el proyecto y cómo se visualiza la salida, incluso cuando hay errores.
- 🔍 Se destaca cómo se marcan los errores en el editor de código y cómo se resuelven para una ejecución exitosa.
Q & A
¿Qué se va a crear en el script proporcionado?
-Se va a crear un pequeño proyecto de ejemplo para mostrar cómo se crea un proyecto y los elementos de la interfaz gráfica del entorno de desarrollo.
¿Cuáles son los elementos de la interfaz gráfica que se revisarán en el script?
-Se revisarán la barra de herramientas, el explorador de proyectos, el editor de código y el panel de salida, donde se pueden ver los errores marcados.
¿Cómo se crea un nuevo proyecto en el entorno de desarrollo según el script?
-Se hace clic en el botón 'crear nuevo proyecto' en la barra de herramientas, se selecciona la categoría del proyecto y se sigue el proceso de selección y configuración hasta dar clic en 'finalizar'.
¿Qué es el método Main y por qué es importante en el proyecto creado?
-El método Main es el punto de entrada principal de cualquier aplicación en Java, y se muestra en el archivo de la clase principal del proyecto recién creado.
¿Dónde se pueden encontrar las opciones para crear un nuevo proyecto o un nuevo archivo en el entorno de desarrollo?
-Estas opciones se encuentran en la barra de herramientas y también en el menú principal bajo la opción de 'archivo'.
¿Qué es un plugin y cómo se relaciona con el entorno de desarrollo mencionado en el script?
-Un plugin es un módulo de software que añade funcionalidades adicionales a un programa. En el entorno de desarrollo, se pueden instalar plugins a través de la sección 'herramientas' para personalizar y mejorar la experiencia de programación.
¿Qué hace el botón para ejecutar el proyecto en el entorno de desarrollo?
-El botón para ejecutar el proyecto permite probar y ejecutar el código que se ha escrito en el proyecto, mostrando los resultados en el panel de salida.
¿Qué es el explorador de proyectos y cómo se utiliza en el script?
-El explorador de proyectos es un panel que muestra todos los proyectos creados y permite gestionarlos, como agregar paquetes o archivos y organizar la estructura del proyecto.
¿Qué se puede hacer en el editor de código según lo que se menciona en el script?
-En el editor de código se escribe y edita el código necesario para el proyecto, por ejemplo, agregar sentencias para imprimir texto en la consola.
¿Cómo se puede ver el resultado de la ejecución de un proyecto en el script?
-El resultado de la ejecución de un proyecto se puede ver en el panel de salida, donde se muestran los mensajes de salida y los errores si los hay.
¿Qué indica la 'lista de errores' y cómo se relaciona con el editor de código?
-La 'lista de errores' muestra los errores sintácticos y lógicos que se encuentran en el código. Estos errores se marcan en el editor de código con indicadores visuales, como líneas rojas, y evitan la ejecución adecuada del programa hasta que sean corregidos.
¿Cómo se abren proyectos existentes y cómo se accede a su estructura en el script?
-Para abrir un proyecto existente, se hace clic en la opción 'Open project' y se selecciona el proyecto deseado. La estructura del proyecto se puede revisar en la carpeta del proyecto, que contiene archivos y subcarpetas organizados jerárquicamente.
¿Dónde se encuentran los archivos de configuración y el ejecutable resultante de un proyecto en el script?
-Los archivos de configuración y el ejecutable resultante de un proyecto se encuentran dentro de la carpeta del proyecto, en subcarpetas específicas como 'configuración' y en la raíz del proyecto respectivamente.
Outlines

This section is available to paid users only. Please upgrade to access this part.
Upgrade NowMindmap

This section is available to paid users only. Please upgrade to access this part.
Upgrade NowKeywords

This section is available to paid users only. Please upgrade to access this part.
Upgrade NowHighlights

This section is available to paid users only. Please upgrade to access this part.
Upgrade NowTranscripts

This section is available to paid users only. Please upgrade to access this part.
Upgrade NowBrowse More Related Video
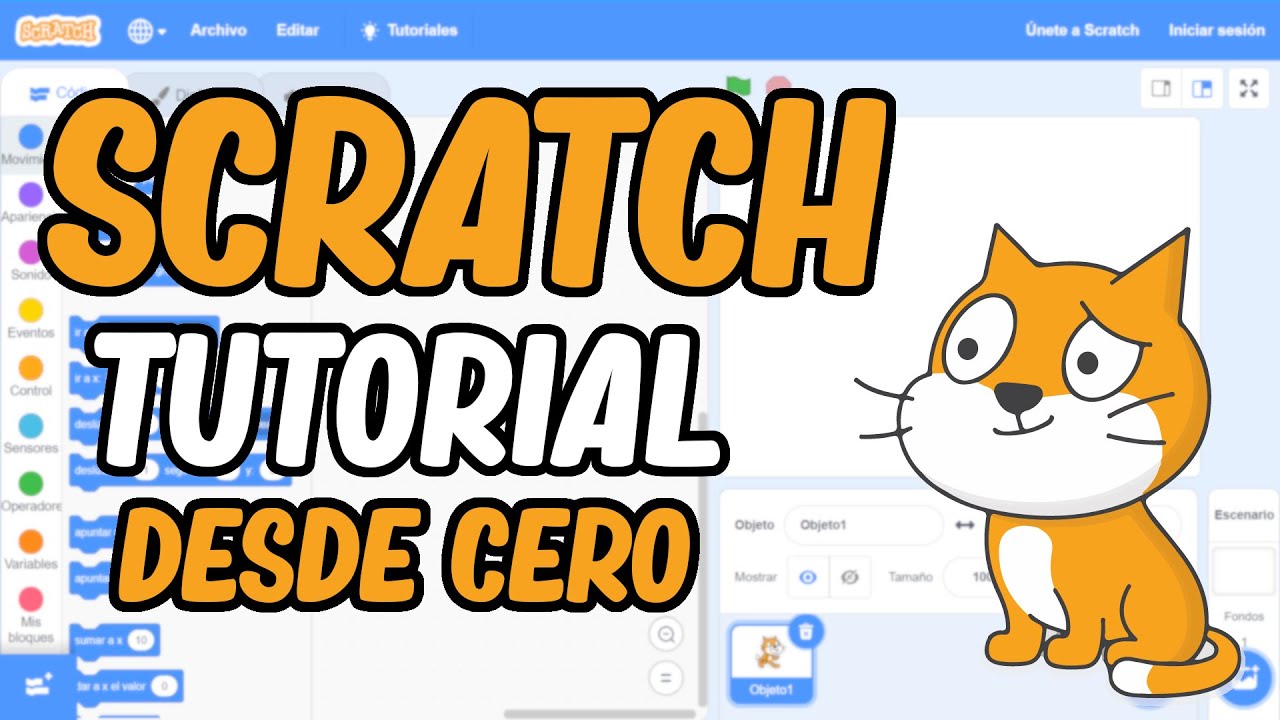
Curso de Scratch 3.0 desde cero🙀 Para principiantes

ARDUINO UNO KIT ELEGOO | APRENDE ARDUINO EN 15 MINUTOS

Desarrollo de Algoritmos de ordenamiento

Curso de Oracle Apex desde cero para principiantes | USUARIOS / PREFERENCIAS DE WORKSPACE (video 6)
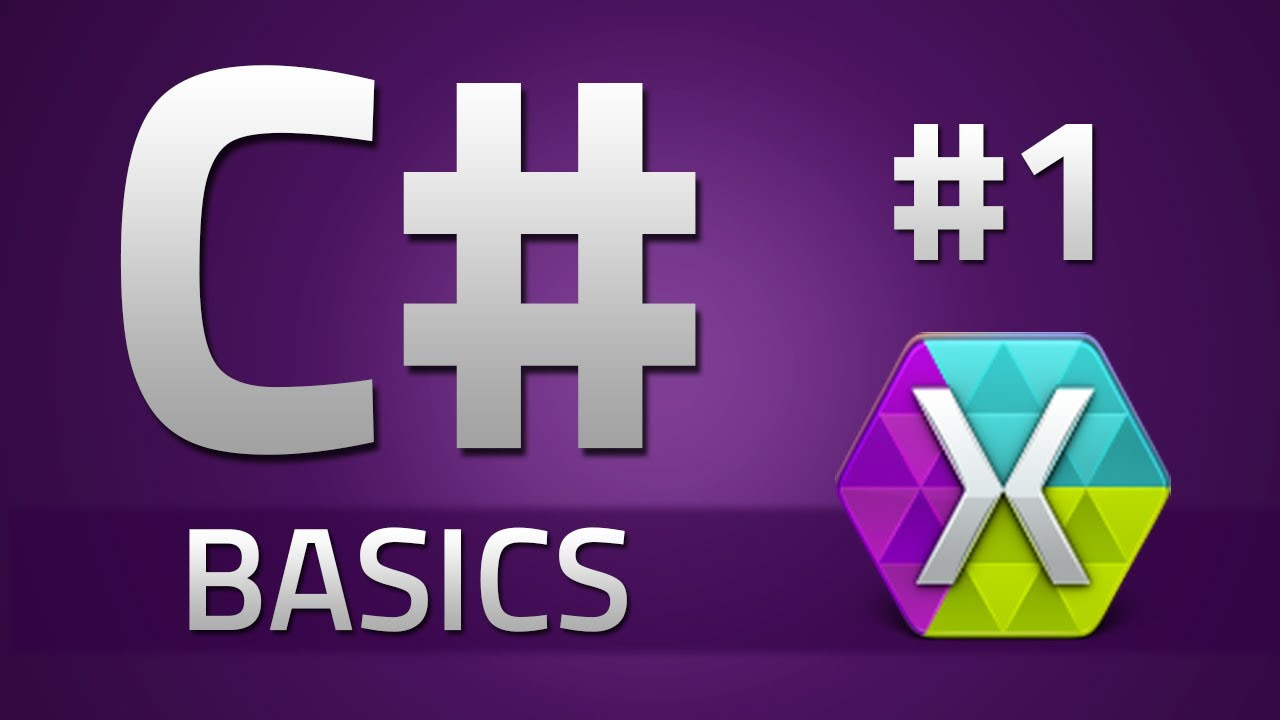
1. How to program in C# - BASICS - Beginner Tutorial

Arduino para principiantes | Instalar el IDE y comprender lo básico
5.0 / 5 (0 votes)
