MENYIMPAN DATA SERIAL MONITOR ARDUINO IDE KE EXCEL MENGGUNAKAN DATA STREAMER
Summary
TLDRIn this tutorial, viewers learn how to display and save data from an Arduino's serial monitor to Excel for easy analysis. The video explains how to use the Microsoft Data Streamer tool, which enables real-time data streaming into Excel from physical devices like Arduino. The process includes installation steps, connecting the Arduino to Excel, adjusting data settings, and visualizing the data through graphs. Additionally, the video demonstrates how to save the collected data and even capture it as a visual report. This provides an effective method for analyzing sensor data collected from Arduino projects.
Takeaways
- 😀 The tutorial demonstrates how to display and save Arduino sensor data in Excel using the Data Streamer tool.
- 😀 To start, download and install the Data Streamer tool from the Microsoft website.
- 😀 After installation, open Excel and ensure the 'Data Streamer' tab appears in the toolbar.
- 😀 Connect your Arduino device to Excel by using the 'Connect' button and selecting the correct port.
- 😀 Real-time data from the Arduino sensors will begin to appear in Excel once connected.
- 😀 You can adjust the number of data points displayed (e.g., 100 data points).
- 😀 The data will update dynamically based on sensor input (e.g., light changes for an LDR sensor).
- 😀 Excel allows you to create graphs by selecting data and using the 'Insert' tab to visualize the sensor readings.
- 😀 The data can be saved by either copying it directly or using the 'Record Data' function to capture it.
- 😀 The saved data can be stored in a custom location on your computer, such as the Desktop.
- 😀 The method enables easy real-time data visualization and analysis of Arduino sensor data in Excel.
Q & A
What is the main objective of the tutorial?
-The main objective of the tutorial is to demonstrate how to display Arduino sensor data in Excel using the Data Streamer add-in and save that data for further analysis.
What software tools are required for this process?
-You will need Microsoft Excel (2016 or later) and the Data Streamer add-in for Excel, along with an Arduino board and a connected sensor.
Where can you download the Data Streamer add-in for Excel?
-The Data Streamer add-in for Excel can be downloaded from a Microsoft link, which is provided in the video tutorial.
How do you install the Data Streamer add-in for Excel?
-After downloading the setup file, you simply double-click to run the installation and follow the on-screen instructions to complete the installation process.
How can you confirm that the Data Streamer add-in is installed correctly in Excel?
-Once installed, a new tab labeled 'Data Streamer' should appear in the Excel ribbon. If it doesn't appear, the installation might not have been completed properly.
What is the first step after opening Excel and starting a new workbook?
-The first step is to click the 'Data Streamer' tab, which will now be visible in the Excel ribbon, and then connect your Arduino device to Excel.
What should you do if you are unable to connect your Arduino to Excel?
-Ensure that your Arduino is correctly connected to your computer and that the Data Streamer add-in is properly installed. If problems persist, check your device manager to confirm the Arduino connection.
How can you adjust the data collection settings in Excel?
-In Excel, under the 'Data Streamer' tab, you can adjust the number of data points displayed and the interval speed for the data collection by changing the settings in the Data Streamer panel.
How can you visualize the Arduino sensor data in Excel?
-After starting the data collection, you can stop the recording, select the data, and insert a chart by clicking the 'Insert' tab and choosing the chart type that best visualizes your data.
What are some ways to save the collected data from Excel?
-The collected data can be saved by copying the data into another file, saving the entire worksheet, or exporting it as an image or other file formats depending on your needs.
Outlines

This section is available to paid users only. Please upgrade to access this part.
Upgrade NowMindmap

This section is available to paid users only. Please upgrade to access this part.
Upgrade NowKeywords

This section is available to paid users only. Please upgrade to access this part.
Upgrade NowHighlights

This section is available to paid users only. Please upgrade to access this part.
Upgrade NowTranscripts

This section is available to paid users only. Please upgrade to access this part.
Upgrade NowBrowse More Related Video

ESP32 tutorial A-04: The DHT temperature and humidity sensor

Cara Membuat Tabulasi Data Kuesioner Dengan Excel & SPSS

Part 4: Belajar Menggunakan ADC Arduino untuk Membaca Data Sensor dengan Mudah
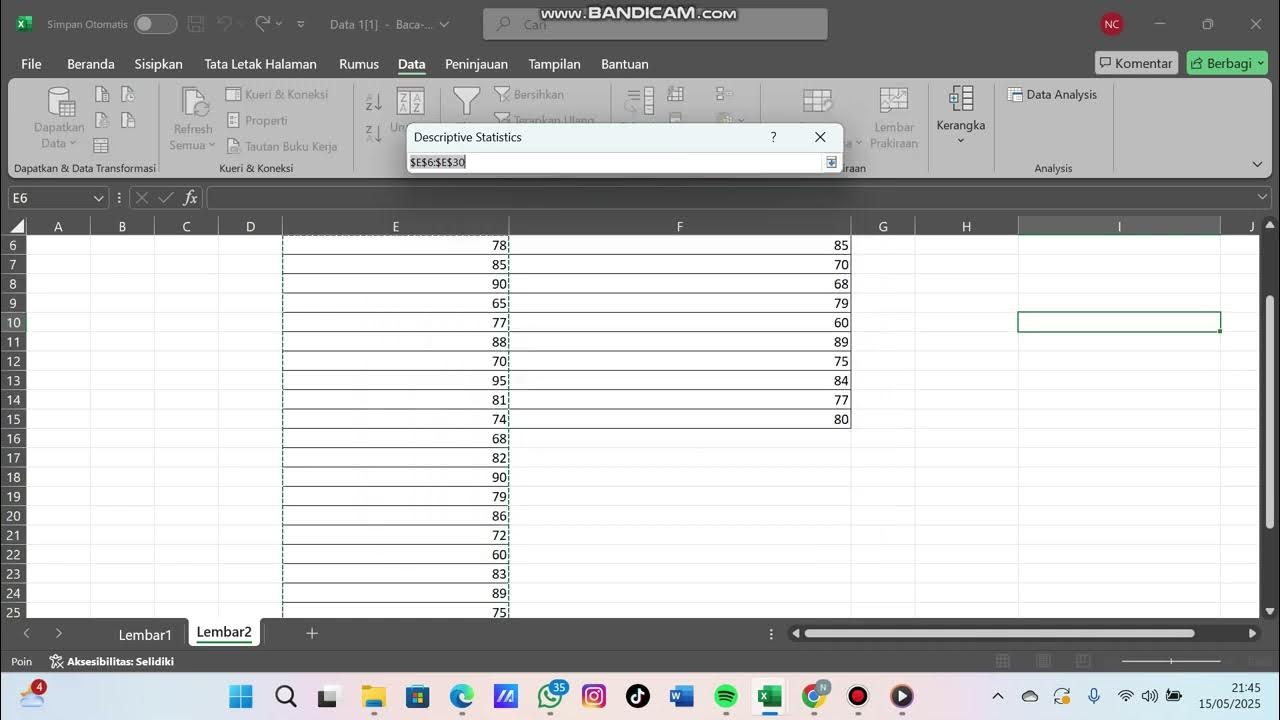
Boxplot Satu Materi Part 2

Excel Shortcuts You NEED To Know

4 | How to use the MPU6050 with Arduino and Teensy
5.0 / 5 (0 votes)