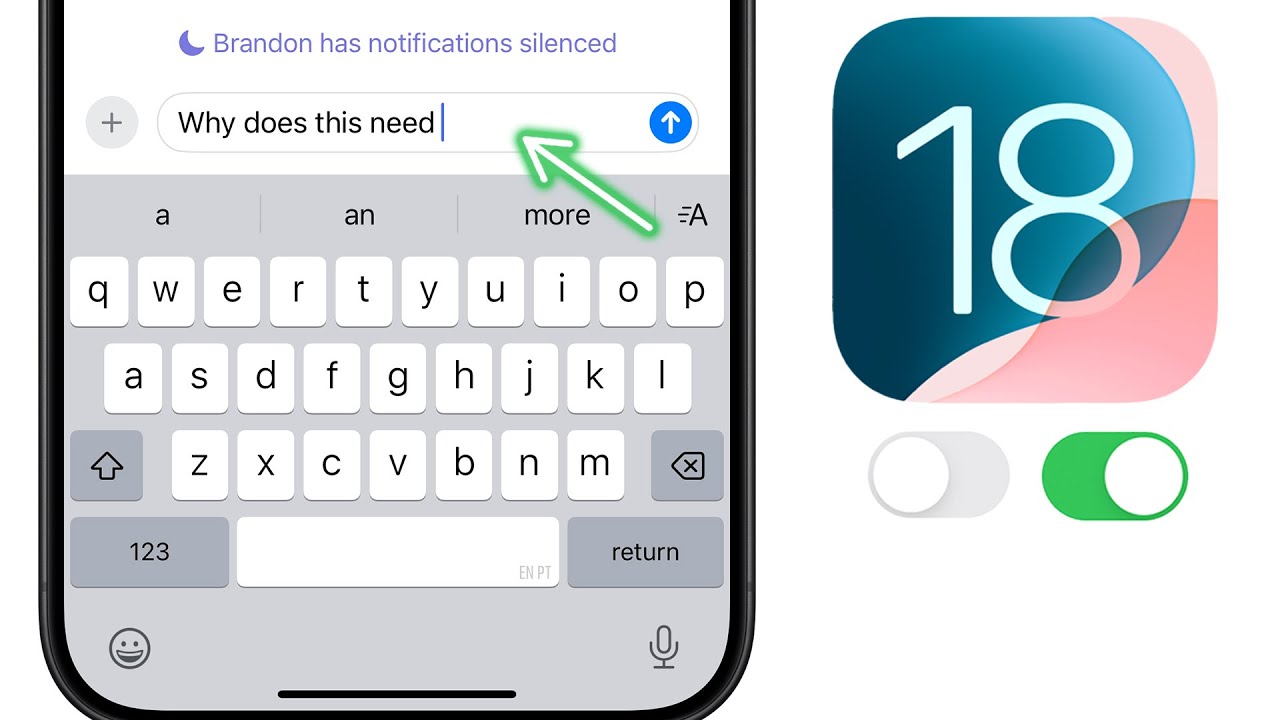How to Setup iPhone 16 & 16 Plus (Step by Step)
Summary
TLDRThis video provides a step-by-step guide for setting up the iPhone 16 and iPhone 16 Plus, covering essential tasks like turning on the phone, choosing language settings, enabling Face ID, and setting up iCloud and iMessage. The guide also walks through customizing appearance settings, configuring Siri, and setting up the phone number via the eSIM process. For users who prefer a more hands-off setup, options like skipping certain features or setting them up later are available. The video ensures that users can personalize their device to their preferences, whether they want to transfer data or set up new features at their own pace.
Takeaways
- 😀 Power on the iPhone 16/16 Plus by pressing and holding the power button until the Apple logo appears.
- 😀 Swipe up from the bottom of the screen to begin the setup process and select your language.
- 😀 Choose your country or region, then select an appearance option (light, medium, or large text size).
- 😀 Optionally, set up the device faster by bringing another iPhone or iPad nearby or choose to set it up without another device.
- 😀 Face ID setup allows you to enroll your face for security, with the option to use Face ID with or without a mask.
- 😀 Create a passcode for the device, which is necessary for securing your iPhone.
- 😀 You can transfer apps and data from iCloud, another iPhone, a Mac, a PC, or an Android phone, but can choose to skip this step.
- 😀 You can skip Apple ID setup and do it later in settings if you don’t remember the password.
- 😀 Terms and conditions must be agreed to before continuing, with options to enable or disable automatic updates.
- 😀 Location services can be enabled, allowing apps like Maps and Find My Phone to use location data.
- 😀 Set up or skip cellular activation via a nearby iPhone or a QR code from your carrier (e.g., T-Mobile).
- 😀 Enable or skip features like Screen Time, iPhone analytics, and app analytics sharing with Apple and app developers.
- 😀 Choose your display appearance (light, dark, or auto), and personalize the action button to control camera or flashlight settings.
- 😀 Siri setup includes selecting a voice and completing a voice command test for Siri functionality.
- 😀 After completing setup, the iPhone is ready to use, and cellular setup can be done later in settings.
Q & A
How do you turn on the iPhone 16 or 16 Plus?
-To turn on the iPhone 16 or 16 Plus, press and hold the power button until the Apple logo appears, then wait for it to boot up.
What are the language and region setup options?
-You can choose your preferred language and the country or region where you're located during the setup process.
Can I set up the iPhone without another device?
-Yes, you can choose to set up the iPhone manually without transferring data from another device.
How do I set up Face ID on my iPhone?
-To set up Face ID, tap *Continue*, then follow the on-screen instructions to position your face inside the square and move your head in a circle to scan your face.
What is the passcode setup process?
-You need to create a passcode by entering a 6-digit number, then confirming it twice for security.
Can I transfer my data from another device during setup?
-Yes, you can transfer data from an iCloud backup, another iPhone, or even an Android device, but it is optional and you can choose to skip this step.
What should I do if I forget my Apple ID password?
-If you forget your Apple ID password, you can tap *Forgot Password* or *Don’t Have an Account* and set it up later in the settings.
What is the purpose of Location Services during setup?
-Location Services allow apps like Maps and Find My Phone to access your device’s location data. You can choose to enable or skip this step.
Can I skip setting up cellular during the initial setup?
-Yes, you can choose to skip setting up cellular and complete the setup later through the *Settings* app.
How do I set up Siri on the iPhone?
-To set up Siri, tap *Continue*, choose a voice you like, and follow the prompts to complete the voice recognition process.
What is the function of the Action Button on the iPhone?
-The Action Button, located above the volume buttons, can be customized to perform tasks such as opening the camera or turning on the flashlight. You can choose to set it up now or later.
Outlines

This section is available to paid users only. Please upgrade to access this part.
Upgrade NowMindmap

This section is available to paid users only. Please upgrade to access this part.
Upgrade NowKeywords

This section is available to paid users only. Please upgrade to access this part.
Upgrade NowHighlights

This section is available to paid users only. Please upgrade to access this part.
Upgrade NowTranscripts

This section is available to paid users only. Please upgrade to access this part.
Upgrade NowBrowse More Related Video
5.0 / 5 (0 votes)