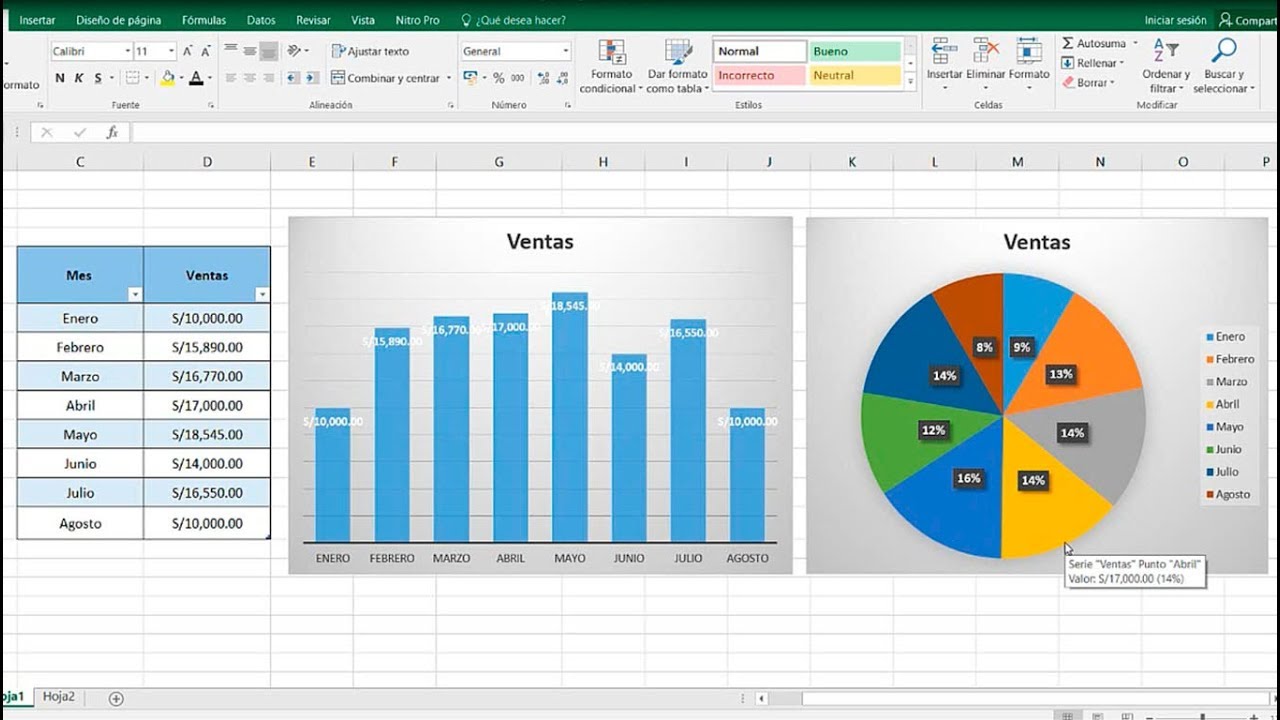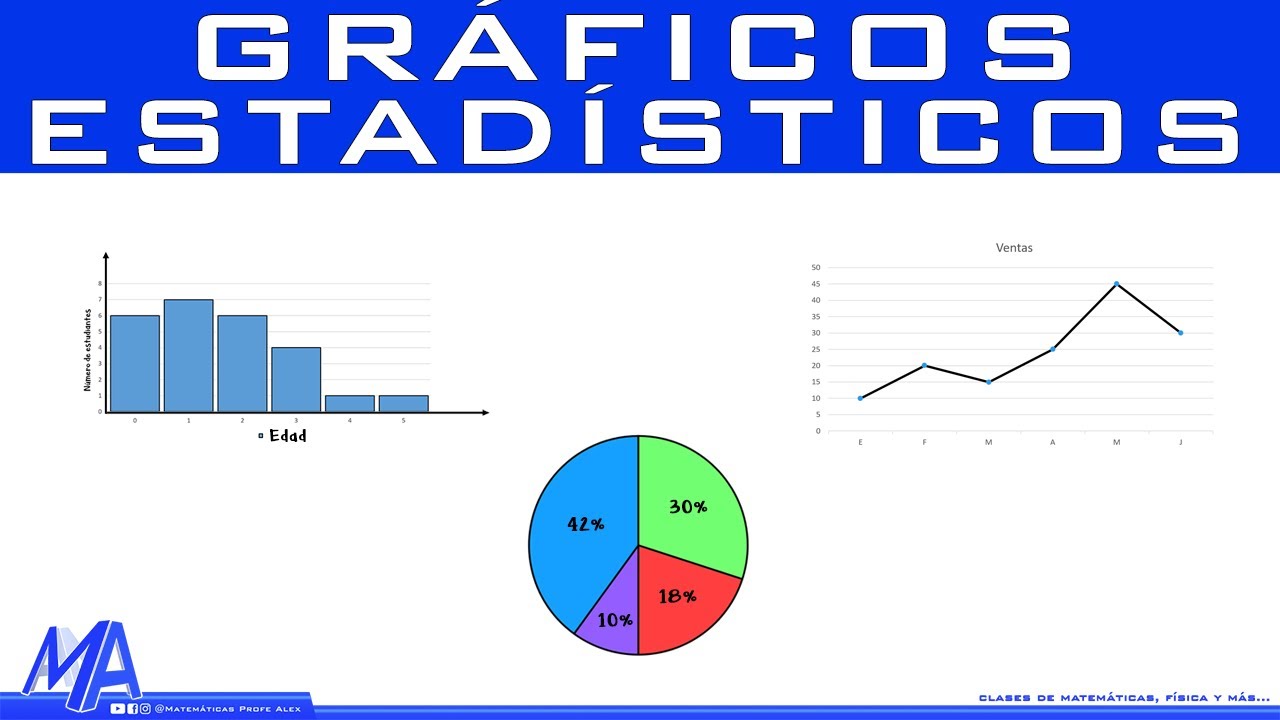Como crear una gráfica estadística en Word.
Summary
TLDREn este tutorial, el docente Jaime Ríos enseña a los estudiantes cómo crear gráficos estadísticos en Microsoft Word utilizando datos tabulados previamente. Explica cómo insertar gráficos, como el gráfico de columnas agrupadas, personalizarlos con datos de una tabla de Excel y ajustar los detalles como títulos y etiquetas. El proceso incluye la edición de datos y la selección de estilos para mejorar la presentación del gráfico. Además, se recalca la importancia de contar con datos precisos y organizados para generar representaciones gráficas claras y efectivas. El tutorial es claro y accesible, ideal para aprender paso a paso.
Takeaways
- 😀 La información debe estar previamente tabulada antes de crear una gráfica estadística.
- 😀 Los datos de la encuesta o sondeo deben estar procesados y organizados en una tabla con los nombres de los estudiantes y las materias.
- 😀 Se debe insertar un gráfico en Word utilizando la opción 'Insertar' y elegir el tipo de gráfico adecuado, como el de columnas agrupadas en tercera dimensión.
- 😀 Al insertar el gráfico, aparece una ventana de Excel donde se deben colocar los datos numéricos correspondientes a las categorías y series.
- 😀 Las categorías corresponden a los nombres de los estudiantes, mientras que las series representan las materias que se evaluarán.
- 😀 Los datos numéricos se introducen en las celdas de Excel y se actualizan automáticamente en la gráfica de Word.
- 😀 Si se necesita eliminar una serie no utilizada, se puede hacer clic derecho sobre ella y seleccionar 'Eliminar'.
- 😀 Después de ingresar los datos, se cierra la ventana de Excel y la gráfica quedará lista para personalizarse en Word.
- 😀 Para modificar los datos de la gráfica, se debe hacer clic en el gráfico, ir a la pestaña 'Diseño' y elegir 'Modificar datos'.
- 😀 Se puede personalizar el estilo del gráfico seleccionando diferentes opciones en la pestaña de 'Diseño' y 'Formato'.
- 😀 El título del gráfico debe ser relevante y reflejar el contenido de la gráfica, como 'Notas de los estudiantes'.
Q & A
¿Qué debe tener claro el estudiante antes de crear una gráfica estadística en Word?
-El estudiante debe tener la información ya tabulada, con los datos precisos obtenidos de una encuesta o sondeo, listos para ser utilizados en la creación de la gráfica.
¿Cuál es el primer paso para crear una gráfica en Word?
-El primer paso es ubicar el cursor en una parte del documento y luego seleccionar la opción 'Gráfico' en la cinta de opciones de Word.
¿Qué tipo de gráfico se recomienda utilizar en el tutorial?
-Se recomienda utilizar el gráfico de columnas agrupadas en tercera dimensión.
¿Qué ocurre después de seleccionar el tipo de gráfico en Word?
-Al seleccionar el tipo de gráfico, aparece una ventana de Excel donde el estudiante podrá ingresar los datos correspondientes para la gráfica.
¿Cómo se debe organizar la información en la ventana de Excel?
-En la ventana de Excel, las categorías corresponden a los títulos principales (como los nombres de los estudiantes) y las series a las materias (como Lenguaje y Matemáticas). Los datos numéricos se ingresan en las celdas correspondientes.
¿Qué se debe hacer si hay una columna de datos innecesaria en la tabla de Excel?
-Si hay una columna innecesaria, se debe seleccionar y eliminar utilizando clic derecho y la opción 'Eliminar'.
¿Cómo se pueden modificar los datos después de haber creado la gráfica?
-Para modificar los datos, se debe hacer clic en la gráfica, ir a la pestaña 'Diseño' y elegir la opción 'Modificar datos' o 'Seleccionar datos'.
¿Qué pasa si se cambia un dato en la tabla de Excel?
-Cuando se cambia un dato en la tabla de Excel, la gráfica se actualiza automáticamente reflejando el nuevo valor.
¿Cómo se puede personalizar el diseño de la gráfica?
-La gráfica se puede personalizar seleccionando diferentes estilos en la cinta de opciones de diseño y formato. También se pueden agregar títulos y etiquetas a las series de la gráfica.
¿Qué elementos deben agregarse a la gráfica al personalizarla?
-Al personalizar la gráfica, se debe agregar un título al gráfico y etiquetas a las series, si es necesario, para mostrar los valores en la parte superior de las barras.
Outlines

This section is available to paid users only. Please upgrade to access this part.
Upgrade NowMindmap

This section is available to paid users only. Please upgrade to access this part.
Upgrade NowKeywords

This section is available to paid users only. Please upgrade to access this part.
Upgrade NowHighlights

This section is available to paid users only. Please upgrade to access this part.
Upgrade NowTranscripts

This section is available to paid users only. Please upgrade to access this part.
Upgrade NowBrowse More Related Video
5.0 / 5 (0 votes)