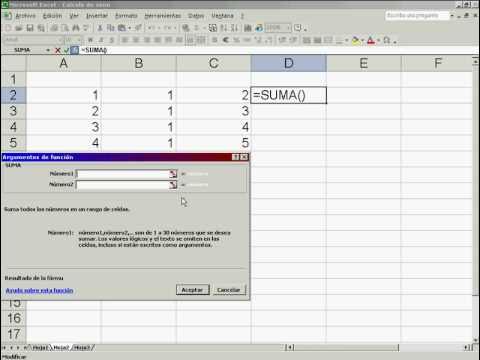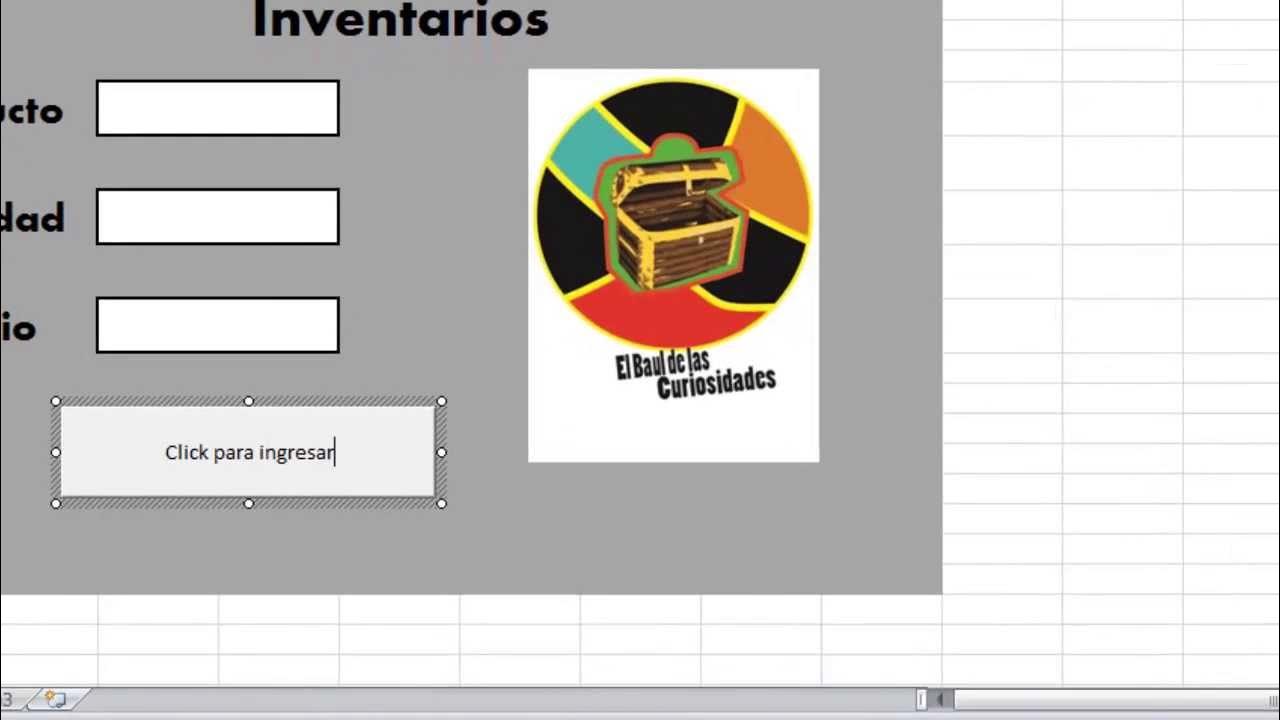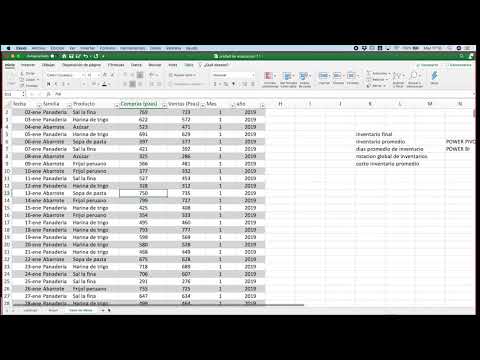💎Tabulación de datos de una encuesta en Excel (Tabular Tesis, proyectos de investigación)
Summary
TLDREn este video, aprenderás a tabular encuestas en Excel de manera eficiente. El tutorial cubre cómo organizar las respuestas de encuestas, copiar y pegar preguntas, ajustar texto y formatos, y asignar respuestas a cada encuestado. Además, muestra cómo calcular frecuencias y porcentajes, crear gráficos a partir de los datos tabulados y cómo estos gráficos se actualizan automáticamente cuando cambian las respuestas. El objetivo es simplificar la presentación visual de los resultados de las encuestas, utilizando funciones y herramientas de Excel.
Takeaways
- 📊 Hoy aprenderemos a tabular encuestas en Excel, que pueden provenir de tesis, proyectos de investigación, informes, etc.
- 📋 La encuesta de ejemplo tiene cinco preguntas relacionadas con la seguridad informática.
- 📈 Primero, organizamos los encuestados del 1 al 20 en una columna.
- 📝 Copiamos las preguntas de la encuesta y las pegamos en la hoja de Excel, ajustando el texto para que se vea correctamente.
- 🔢 A cada respuesta de las preguntas les asignamos un número de referencia (1, 2, 3, etc.) para facilitar el conteo.
- 🖋 Organizamos y coloreamos las celdas para diferenciar las preguntas y respuestas, haciendo más fácil el análisis visual.
- 📉 Contamos las respuestas para cada pregunta y creamos tablas de frecuencia y porcentaje en nuevas hojas de Excel.
- 📐 Utilizamos la función de 'contar.si' para calcular la frecuencia de cada respuesta automáticamente.
- 📊 Insertamos gráficos de columnas 3D para representar visualmente los datos de las respuestas, ajustando los filtros según sea necesario.
- 💡 Personalizamos los gráficos con etiquetas de datos y estilos de diseño para mejorar la presentación de los resultados.
Q & A
¿Qué vamos a aprender en el video?
-En el video vamos a aprender a crear tabulación para encuestas en Excel, las cuales pueden provenir de una tesis, tesina, proyecto de investigación, informe, etc.
¿Cuál es el propósito de la encuesta mostrada en el video?
-La encuesta mostrada en el video es de seguridad informática y se utiliza para organizar las respuestas de las encuestas y crear gráficos para su análisis.
¿Cuántas personas han respondido la encuesta utilizada como ejemplo en el video?
-La encuesta como ejemplo ha sido realizada a 20 personas.
¿Cómo se organiza la información de las encuestas en Excel según el video?
-Se organiza colocando el número de encuestados en la columna B y luego se colocan las preguntas a la derecha, ajustando el texto y tamaño para una presentación clara.
¿Qué se hace después de organizar las preguntas en Excel?
-Después de organizar las preguntas, se copian las respuestas de cada pregunta y se ajustan el tamaño y la alineación para que se vean bien en la tabla.
¿Cómo se insertan las respuestas de las encuestas en la tabla de Excel?
-Se copian las respuestas de las encuestas (por ejemplo, 'empleados', 'administrador', 'personal de TI', etc.) y se pegan en la parte superior de la columna correspondiente a cada pregunta.
¿Qué se hace con las respuestas para cada pregunta en la tabla de Excel?
-Se crean referencias numéricas para cada respuesta, de esta manera, se pueden contar y analizar las frecuencias y porcentajes de respuestas para cada pregunta.
¿Cómo se calculan los porcentajes de las respuestas en la tabla de Excel?
-Los porcentajes se calculan dividiendo la frecuencia de cada respuesta por el total de encuestados (en este caso, 20) y se muestran en una columna aparte.
¿Cómo se crean los gráficos en Excel basados en las respuestas de las encuestas?
-Después de llenar la tabla con frecuencias y porcentajes, se seleccionan los datos y se usan las herramientas de gráficos de Excel para crear visualizaciones como columnas en 3D.
¿Cómo se personaliza el gráfico en Excel según las necesidades del análisis?
-Se pueden quitar filtros no deseados, como el total, y se pueden agregar elementos al gráfico como etiquetas de datos para mejorar la presentación y la comprensión de los datos.
¿Cómo se actualiza un gráfico en Excel si se cambia la pregunta o las respuestas?
-Se pueden copiar las fórmulas y datos relevantes a una nueva hoja o se pueden crear copias de la hoja existente y actualizar el rango de datos para que coincida con la nueva pregunta.
¿Por qué es importante ajustar el tamaño y la alineación del texto en la tabla de Excel?
-Ajustar el tamaño y la alineación del texto en la tabla de Excel es importante para que la información se presente de manera clara y organizada, facilitando su análisis y comprensión.
Outlines

This section is available to paid users only. Please upgrade to access this part.
Upgrade NowMindmap

This section is available to paid users only. Please upgrade to access this part.
Upgrade NowKeywords

This section is available to paid users only. Please upgrade to access this part.
Upgrade NowHighlights

This section is available to paid users only. Please upgrade to access this part.
Upgrade NowTranscripts

This section is available to paid users only. Please upgrade to access this part.
Upgrade NowBrowse More Related Video
5.0 / 5 (0 votes)