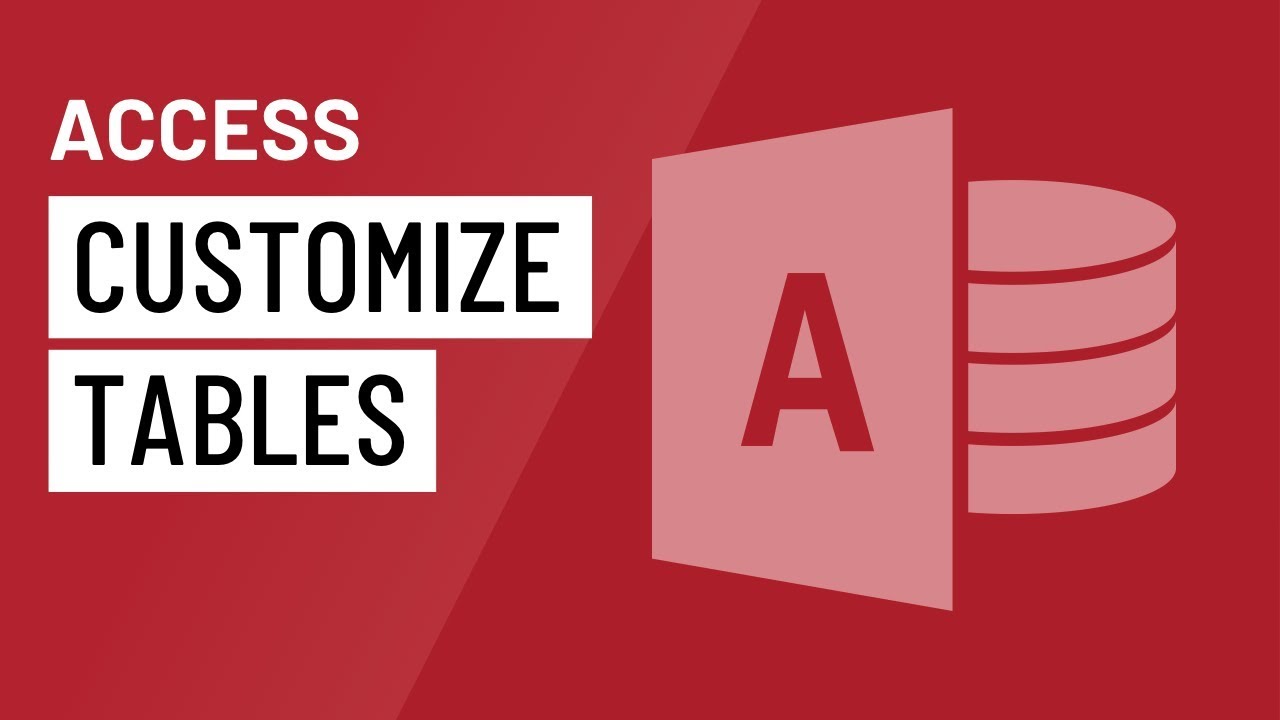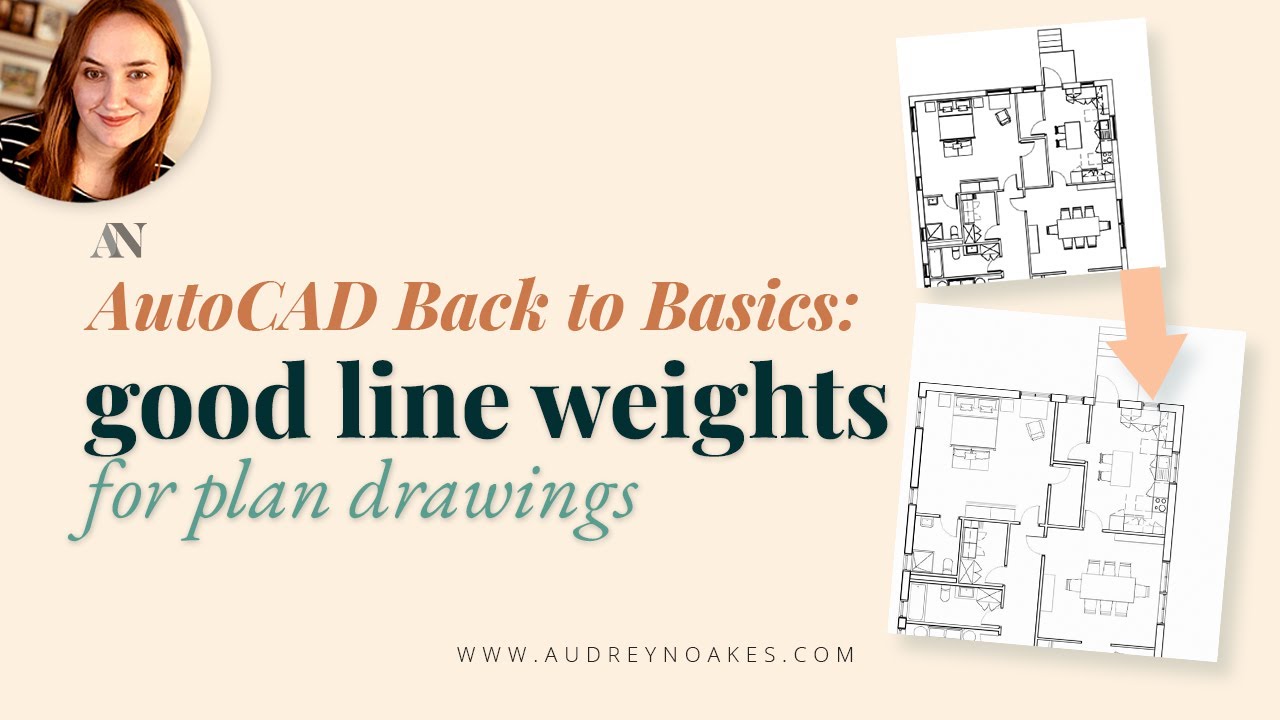Revit View Range Explained
Summary
TLDRIn this tutorial, viewers will learn how to use the View Range tool in Revit, a feature that defines the visible range of a view by adjusting the top, cut, and bottom planes. It explains the significance of each plane, including the Cut Plane's role in displaying sectioned objects and the Bottom Plane's impact on visibility. The tutorial also covers settings for ceiling plans, plan regions, and depth clipping options. Additionally, users can adjust line styles and visibility properties for more precise control over what is displayed. The video concludes with an invitation to subscribe for more learning content.
Takeaways
- 😀 View Range in Revit defines the visible portion of a view and how objects beyond that range are displayed.
- 😀 You can access View Range settings by selecting the Floor plan and clicking on the View Range button in the Properties panel.
- 😀 The View Range settings are defined by three main horizontal planes: Top, Cut, and Bottom.
- 😀 The Cut Plane determines which objects are displayed as cut or sectioned in the view.
- 😀 Objects higher than the Cut Plane are not visible, while those between the Cut Plane and Bottom plane appear as thin lines.
- 😀 Objects below the Bottom plane are not visible unless they fall within the View Depth range.
- 😀 View Depth allows visibility of objects below the Bottom plane, and you can adjust line styles for these objects.
- 😀 The Top plane limits visibility to specific object categories like Generic Models in the view.
- 😀 Ceiling Plans in Revit use similar View Range settings to floor plans but are focused on ceiling elements and their visibility.
- 😀 Plan Regions can be used to set up specific View Ranges for individual areas or sections in a plan view.
- 😀 Depth Clipping in Revit controls how objects beyond a certain distance are displayed, with options for No Clip, Clip Without Line, and Clip With Line.
Q & A
What is the purpose of the View Range tool in Revit?
-The View Range tool in Revit allows users to specify the height and depth of the visible portion of a view, and also controls how objects beyond that range are displayed.
How do you access the View Range settings in Revit?
-To access the View Range settings, select the floor plan and click the View Range button in the Properties panel. It can also be set up via View templates.
What are the three horizontal planes defined in View Range settings?
-The three horizontal planes in the View Range settings are the 'Top' plane, the 'Cut Plane,' and the 'Bottom' plane.
What is the function of the Cut Plane in View Range?
-The Cut Plane determines the depth range of the view and controls which objects are displayed as cut or sectioned. Objects that intersect with the Cut Plane appear cut, while objects above it are not visible.
What happens to objects below the Bottom plane in the View Range?
-Objects that are below the Bottom plane are not visible in the view, unless they fall within the View Depth zone, which extends the range below the Bottom plane.
How can you adjust the display of objects below the Bottom plane?
-You can adjust the line styles for objects below the Bottom plane by going to the Manage tab, selecting additional settings, and changing the 'Beyond line styles.'
What is the View Depth property in Revit's View Range?
-The View Depth property defines the additional range below the Bottom plane, allowing objects below the Bottom plane but within the View Depth zone to still be visible.
How does the Top plane work in View Range settings?
-The Top plane defines the range where only specific object categories, such as Generic models, can be displayed.
How does the View Range tool work for ceiling plans in Revit?
-In ceiling plans, the View Range works similarly to floor plans, but the point of view is directed upward. The View Depth is above the Top plane, and visibility properties can be adjusted to view objects above the ceiling if needed.
What is a Plan Region in Revit, and how does it relate to View Range?
-A Plan Region in Revit allows you to set up a specific View Range for particular areas in plan views. This is useful for accurately displaying elements in a specific section of a project.
What is Depth Clipping, and how does it affect object visibility?
-Depth Clipping is a feature that allows you to control the display of objects beyond a certain distance from the viewer. It can be set to 'No Clip,' 'Clip Without Line,' or 'Clip With Line' to selectively hide or show parts of objects based on their distance from the viewer.
Outlines

This section is available to paid users only. Please upgrade to access this part.
Upgrade NowMindmap

This section is available to paid users only. Please upgrade to access this part.
Upgrade NowKeywords

This section is available to paid users only. Please upgrade to access this part.
Upgrade NowHighlights

This section is available to paid users only. Please upgrade to access this part.
Upgrade NowTranscripts

This section is available to paid users only. Please upgrade to access this part.
Upgrade Now5.0 / 5 (0 votes)