The Easiest Way To Make Faceless Business Stories Videos Using Canva and AI Tools ONLY
Summary
TLDRThis tutorial video script outlines a step-by-step process for creating high-quality business story videos for YouTube channels, even without advanced video editing skills. It begins with brainstorming video ideas using Chat GBT, then moves on to script generation with the help of AI tools like Char GPT and Vid IQ. The script emphasizes the importance of a compelling angle for maximum viewer engagement. It guides through voice-over creation with 11 Labs, video editing with Canva, and sound design to enhance the final product. The video concludes with tips on uploading the finished video to YouTube using Vid IQ for optimal ranking and suggests using Canva for thumbnail creation. The key takeaway is that creativity and the right tools can lead to engaging and successful YouTube content.
Takeaways
- 📈 Start by generating video ideas for your business story channel using platforms like Chat GBT.
- 🤖 Utilize AI tools like Char GPT to generate scripts for your videos, ensuring they are engaging and informative.
- 🔎 Research and gather valuable information to enhance your video ideas using platforms like Vid IQ.
- 📝 Create a script with a clear hook and structure, using the information from Vid IQ to guide the content.
- 🎙️ Generate a voiceover for your script using tools like 11 Labs, or by recording your own voice.
- 🎬 Edit your video with visuals and scenes that match the script, using a platform like Canva.
- 🎥 Use Canva's features to upload voiceovers, add scenes, and adjust the timing to sync with the audio.
- 🖼️ Enhance your video with overlays and transitions to create a cohesive and professional look.
- 🎵 Add background music and sound effects to improve the audio quality and viewer engagement.
- 🔖 Use Vid IQ to access pre-generated titles, descriptions, and tags to optimize your video for YouTube.
- 👨🎨 Customize thumbnails using Canva's templates to attract viewers and increase click-through rates.
Q & A
What is the purpose of the video described in the transcript?
-The purpose of the video is to demonstrate how to create high-quality business story videos for YouTube channels using AI tools and platforms like Canva, without needing advanced video editing skills.
How does one generate video ideas for a business stories YouTube channel according to the transcript?
-One can generate video ideas by using Chat GBT and asking for prompts like '10 YouTube video ideas for a business stories channel about successful companies or business people' and then choosing an idea from the suggestions provided.
What AI tool is suggested for generating scripts for the videos?
-The AI tool Char GPT is suggested for generating scripts for the videos.
What platform is used to gather valuable information to improve the video script?
-Vid IQ is used to gather valuable information such as titles, descriptions, tags, hooks, and video scripts to improve the video idea.
How long should the video scripts be for videos like the ones described in the transcript?
-The video scripts should be between 10-15 minutes or even 20-30 minutes long.
What is the recommended method to verify the accuracy of the information in the AI-generated script?
-The recommended method is to read through the script and verify the information against sources on Google to ensure accuracy.
Which platform is used to generate the voiceover for the script?
-11 Labs is used to generate the voiceover for the script.
What is the alternative method to generating a voiceover using AI?
-The alternative method is to record your own voice reading the script to be used in the video.
How can one find video clips and elements for the video on Canva?
-One can find video clips and elements by searching for specific terms like 'Coca-Cola' in the 'Elements' section of Canva and selecting from the available videos.
What is the recommended overlay to add to the video for a consistent vibe?
-A camera overlay is recommended to add to the video for a consistent vibe, which can be found and adjusted in the 'Elements' section of Canva.
How can transitions be added between scenes in the video on Canva?
-Transitions can be added by clicking between two media elements and selecting 'Add Transition', with the option to apply the chosen transition between all pages.
What is the importance of sound design in enhancing the quality of the video?
-Sound design is crucial as it adds background music and sound effects, making the video more engaging and enhancing the overall viewing experience.
How can one find and add background music to the video on Canva?
-Background music can be found by searching for a specific genre like 'documentary' in the 'Elements' section under 'Audio' and then adding it to the video timeline.
What are the steps to download the completed video from Canva?
-To download the completed video, one needs to click on 'Share', then 'Download', select 'MP4' as the format and '1080p' as the resolution, and finally click 'Download' to save the video to the laptop.
What additional resources does Vid IQ provide for uploading the video to YouTube?
-Vid IQ provides a title, a short description, and tags that can be used for the video to help it rank better and faster on YouTube.
How can one create a thumbnail for the video using Canva?
-Canva offers over 22,000 thumbnail templates that can be utilized to create a thumbnail for the video, which is helpful for beginners.
What advice is given for starting a business story YouTube channel?
-The advice given is to be very creative with the videos, possibly even 10 times as creative as demonstrated in the video, as this will make the videos more unique, attract more views, and potentially earn more money.
Outlines

This section is available to paid users only. Please upgrade to access this part.
Upgrade NowMindmap

This section is available to paid users only. Please upgrade to access this part.
Upgrade NowKeywords

This section is available to paid users only. Please upgrade to access this part.
Upgrade NowHighlights

This section is available to paid users only. Please upgrade to access this part.
Upgrade NowTranscripts

This section is available to paid users only. Please upgrade to access this part.
Upgrade NowBrowse More Related Video

AI Magic : Create Viral Thumbnails Using 100% Free Tools In 10 Mins.

How To Make VIRAL AI Generated Story Shorts (For Free!)

O MELHOR Metodo para Criar Videos Animados e Ganhar Dinheiro

How to make Motu Patlu Ai Videos | The Radio Tv 🔥💯
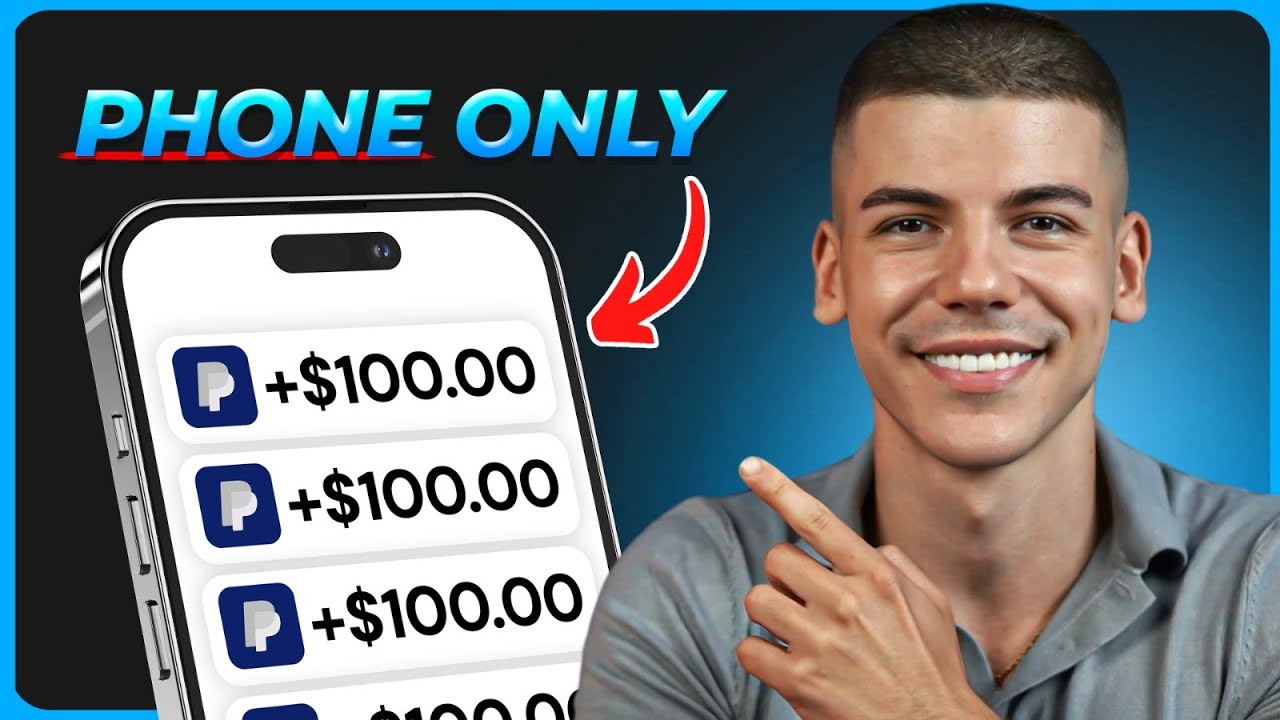
Free App Pays $250/Day to Beginners! (Make Money Online)
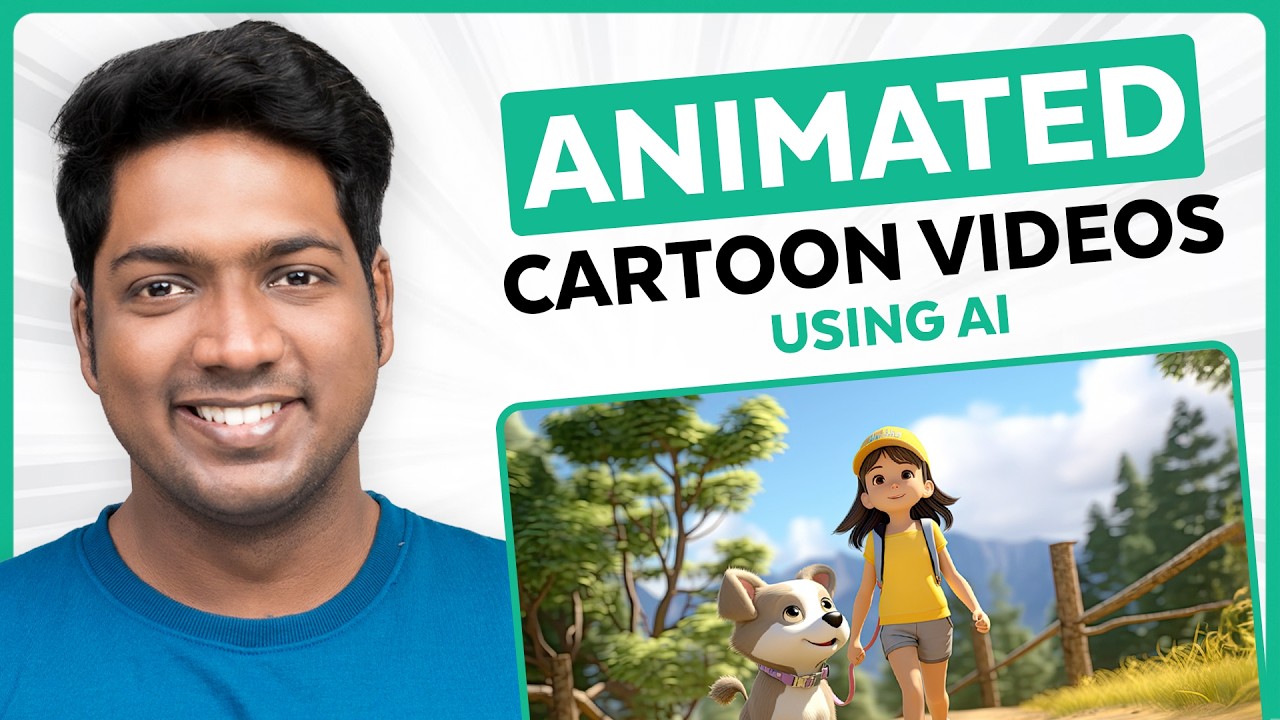
How to Make an Animated Cartoon Video Using Al
5.0 / 5 (0 votes)