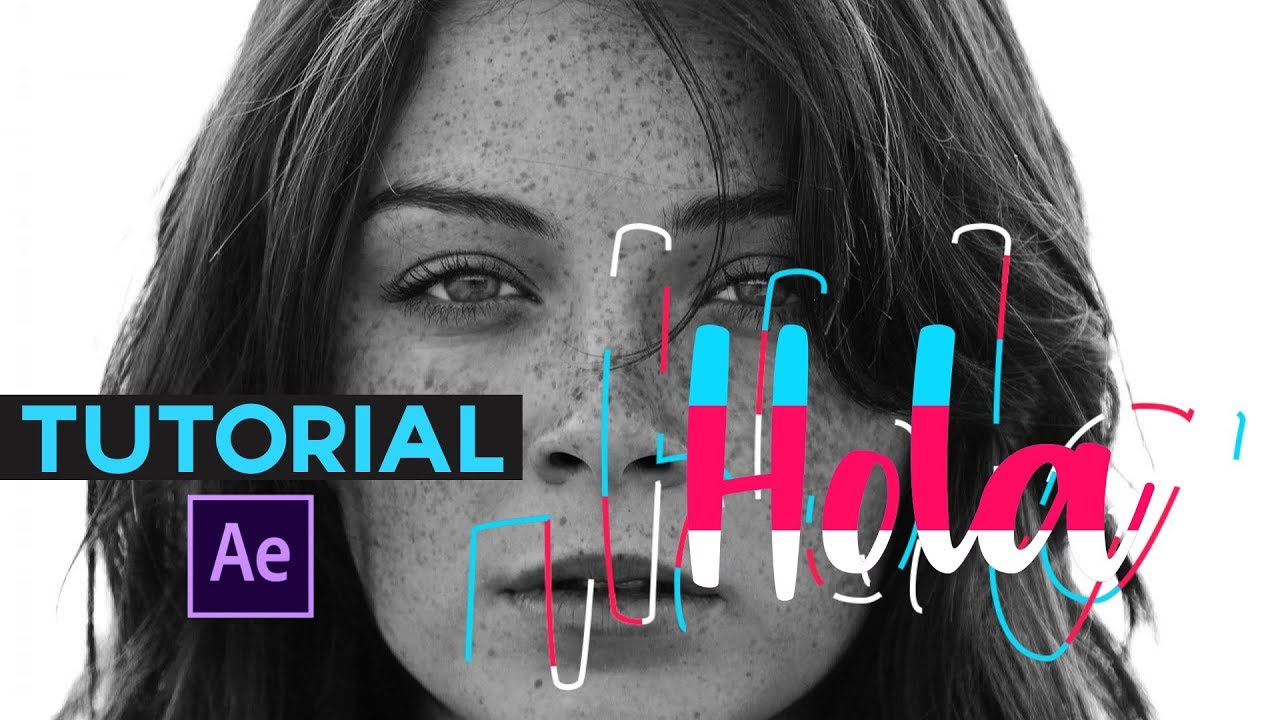Create a Holywood Standard CINEMATIC TITLE | INTRO in Capcut | Capcut Tutorial
Summary
TLDREn este tutorial, se muestra cómo crear una introducción impresionante para tus videos utilizando CapCut. Comienza agregando un título en negrita como 'Life', ajustando la fuente y tamaño, y configurando la duración. Luego, crea un duplicado y utiliza técnicas de escala y opacidad para dar profundidad. Aplica un fondo en contraste y combina el título con una imagen usando la función de recorte cromático. Incorpora clips de video relacionados y compóngalos en capas para crear una secuencia dinámica. Añade más clips en capas superiores, reutilizando y barajando para una apariencia más rica. Finalmente, aplica efectos de enmascaramiento y escala para darle estilo a tus clips y agrega animaciones de desvanecimiento y zoom para el texto duplicado. El resultado es un título de video de Hollywood que impresionará a tu audiencia.
Takeaways
- 🎬 Crea un intro atractivo para tus videos usando CapCut.
- 📝 Añade un título al timeline y selecciona una fuente en negrita como Resolve o Elegant.
- 🔢 Cambia el tamaño de fuente a 500 y elige un color para el texto, en este caso verde.
- ⏱ Asegúrate de que el título dure aproximadamente 12 segundos y duplica el texto para que dure solo 2 segundos.
- 🔄 Coloca el texto duplicado al lado del original y ajusta la escala con claves de tiempo.
- 🖼 Importa una imagen para aplicar como fondo y ajusta su opacidad y color.
- 🔄 Utiliza la opción de Canvas para cambiar el color de fondo y crear un efecto de chroma key.
- 🎥 Importa varios clips de video relacionados con el título y alinealos con el clip de texto.
- 🔗 Crea clips compuestos para organizar y alinear los clips de video.
- 🔄 Utiliza clips adicionales y reutiliza algunos videos cambiando sus posiciones para crear una capa adicional.
- 🔄 Crea un clip compuesto invertido y ajusta la escala y posición para crear un efecto dinámico.
- 📏 Ajusta la escala de los clips y aplica un efecto de máscara con bordes suaves para darle un aspecto profesional.
- 🎨 Recupera los espacios creados por la máscara agregando un clip adicional debajo del título.
- 🔍 Añade un efecto de acercamiento y alejamiento al texto duplicado para darle movimiento.
- 🎵 Agrega efectos adicionales, pantallas verdes y sonido para crear un título de Hollywood estándar.
Q & A
¿Cómo se inicia el proceso para crear un intro para videos en Cap Cut?
-Para iniciar, se agrega el título a la línea de tiempo, se dirige a la opción de texto y se hace clic en el icono de agregar. Luego, se escribe el título en el cuadro de texto.
¿Cuál fue el título que se usó en el ejemplo del video?
-El título utilizado en el ejemplo fue 'Life'.
¿Qué tipo de fuente se sugiere cambiar para el título?
-Se sugiere cambiar la fuente a un tipo de fuente en negrita, como 'Resolve' o 'Elegant'.
¿Cómo se cambia el tamaño de la fuente del título en Cap Cut?
-Se hace clic en el cuadro de tamaño de fuente y se cambia el número a 500.
¿Qué color se eligió para el texto del título en el ejemplo?
-Se eligió el color verde para el texto del título.
¿Cuánto tiempo se sugiere que dure el título en el video?
-Se sugiere que el título dure aproximadamente 12 segundos.
¿Cómo se duplica el título en Cap Cut?
-Se crea un duplicado del título y se colocan los duplicados uno al lado del otro en la línea de tiempo.
¿Cómo se ajusta la escala del título y su posición en la línea de tiempo?
-Se cambia la escala a 12, se agrega un fotograma clave, se desplaza el cursor al comienzo de la línea de tiempo y se cambia la escala a 300.
¿Qué se utiliza para aplicar un fondo al título en Cap Cut?
-Se importa y se agrega cualquier imagen a la primera capa de la línea de tiempo y se ajusta la duración para que coincida con el texto original. Esta imagen se usa para aplicar el fondo.
¿Cómo se reduce la opacidad de la imagen en la capa de edición?
-Se desplaza hacia la edición de la pestaña y se reduce la opacidad de la imagen a cero.
¿Cómo se selecciona el color para el fondo utilizando la opción de Canvas?
-Se desplaza hacia la opción Canvas en la pestaña de edición, se selecciona el color y se elige el negro o cualquier otro color que sea diferente al del texto.
¿Cómo se utiliza la opción de chroma key para crear un efecto de recorte del título?
-Se seleccionan ambos, el texto original y la imagen debajo, se hace clic derecho y se elige 'crear clip compuesto'. Luego, en la pestaña de edición, se selecciona la opción de recorte y se utiliza el selector de color para hacer clic en el color del texto y aumentar la fuerza a 100.
¿Cómo se organizan los clips de video en la línea de tiempo para alinearlos con el clip de texto?
-Se importan varios clips de video relacionados con el concepto del título, se agregan a la línea de tiempo debajo del clip de texto, se acortan a menos de 2 segundos y se alinean con el clip de texto. Luego, se seleccionan todos los clips y se crean clips compuestos.
¿Cómo se asegura que todos los clips de video estén detrás del clip de título?
-Se cambia la capa de todos los clips de la capa 1 a la capa 4.
¿Cómo se añade un efecto de zoom para el texto duplicado?
-Se agrega un fotograma clave al inicio del texto para la escala, se reduce la escala en el medio y se establece la escala al final. Además, se agrega una animación de desvanecimiento al texto.
¿Cómo se mejora visualmente el título una vez que se han aplicado los efectos básicos?
-Se agrega un clip de video adicional en la primera capa de la línea de tiempo, se alinea con la duración del clip de título y se asegura de que esté detrás de todos los demás clips.
¿Qué efecto adicional se sugiere para dar un aspecto más dinámico al título?
-Se sugiere agregar un clip de video adicional en la primera capa de la línea de tiempo para cubrir el espacio creado por el efecto de máscara.
¿Cómo se aplica un efecto de suaveza a los clips de video en Cap Cut?
-Se selecciona la opción de máscara, se elige rectángulo y se aplica un efecto de suaveza, se repite este proceso para todos los clips de la misma manera.
Outlines

This section is available to paid users only. Please upgrade to access this part.
Upgrade NowMindmap

This section is available to paid users only. Please upgrade to access this part.
Upgrade NowKeywords

This section is available to paid users only. Please upgrade to access this part.
Upgrade NowHighlights

This section is available to paid users only. Please upgrade to access this part.
Upgrade NowTranscripts

This section is available to paid users only. Please upgrade to access this part.
Upgrade Now5.0 / 5 (0 votes)