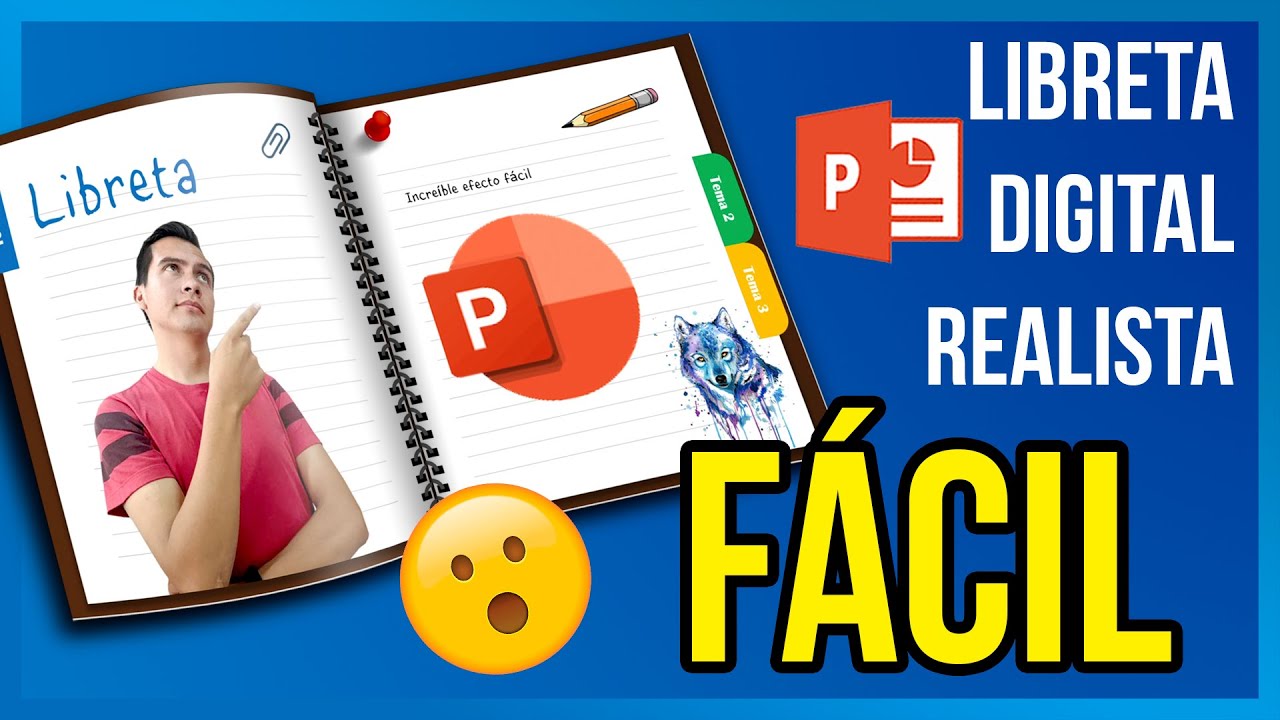Efecto Zoom a través de un texto | Filmora9
Summary
TLDREn este tutorial, el creador nos guía a través de los pasos para crear un efecto de texto con zoom en Filmora 9. Comienza agregando un fondo negro y un título de texto predeterminado, personalizando el texto y ajustando la fuente y el espaciado. Luego, captura una instantánea del texto y la coloca en una nueva pista, eliminando el fondo original. Se anima el zoom seleccionando 'Recortar y zoom', ajustando el cuadro para un acercamiento impactante. Finalmente, se agrega un clip de fondo y se hace que el título sea transparente mediante el modo fusión 'Multiplicar'. El video termina con un llamado a suscriptores y a la comunidad para recibir más trucos de edición.
Takeaways
- 🎥 Inicia el video con una invitación a suscriptores y notificaciones.
- 🖥 Explica cómo crear un efecto de texto con zoom en Filmora 9.
- 🌈 Selecciona un fondo de color negro desde la biblioteca de medios.
- ✍ Agrega un título de texto predeterminado y personaliza el contenido y estilo.
- 📸 Captura una instantánea del texto para usarla en la línea de tiempo.
- 🔍 Elimina el fondo negro y el título original de la línea de tiempo.
- 🔧 Anima el zoom seleccionando la instantánea y ajustando el recorte y el zoom.
- 📏 Asegura mantener la relación de aspecto correcta para el zoom.
- 🎨 Añade un clip de fondo debajo del título de texto.
- 👁️ Hacer el título transparente usando el modo fusión 'Multiplicar'.
Q & A
¿Qué herramienta se utiliza para crear el efecto de texto con zoom en el tutorial?
-Se utiliza Filmora 9 para crear el efecto de texto con zoom.
¿Cómo se agrega un fondo de color a la línea de tiempo en Filmora 9?
-Se va a la sección 'Fondos de color' en la biblioteca de medios y se agrega el fondo negro a la línea de tiempo.
¿Cómo se agrega texto a la línea de tiempo en Filmora 9?
-Se va al panel de títulos y se arrastra el título de texto predeterminado a la pista sobre el fondo negro.
¿Cómo se cambia el contenido del texto en Filmora 9?
-Se hace doble clic en el título de texto y se selecciona 'Avanzado' para cambiar el texto por la palabra que se desee.
¿Cómo se edita la apariencia del texto en Filmora 9?
-Se puede cambiar la fuente, aumentar el grosor y el espacio entre las letras para darle un aspecto más largo al texto.
¿Qué significa tomar una 'captura instantánea' del texto en Filmora 9?
-Es hacer clic en el icono de la cámara debajo de la ventana de vista previa para capturar la imagen actual del texto.
¿Cómo se elimina el fondo negro y el título de la línea de tiempo en Filmora 9?
-Se seleccionan el fondo negro y el título en la línea de tiempo y se eliminan.
¿Cómo se anima el zoom en el texto en Filmora 9?
-Se hace clic derecho en la instantánea del título, se selecciona 'Recortar y zoom', y se ajusta el cuadro interno en la ventana 'Pan y Zoom' para definir el área de acercamiento.
¿Qué es el 'modo fusión multiplicar' y cómo se usa en Filmora 9?
-Es una opción en el panel de propiedades que permite hacer que el título sea transparente, dejando ver el clip de fondo debajo del texto.
¿Cómo se agrega un clip de fondo debajo del título en Filmora 9?
-Se arrastra el clip de fondo a la pista de vídeo que está debajo del texto en la línea de tiempo.
¿Cómo se asegura que el aspecto de la secuencia se mantenga igual en el editor de paneo y zoom en Filmora 9?
-Se selecciona la opción 'Mantener relación de aspecto' en el editor de paneo y zoom, asegurándose de que coincida con el formato de la secuencia del proyecto.
Outlines

This section is available to paid users only. Please upgrade to access this part.
Upgrade NowMindmap

This section is available to paid users only. Please upgrade to access this part.
Upgrade NowKeywords

This section is available to paid users only. Please upgrade to access this part.
Upgrade NowHighlights

This section is available to paid users only. Please upgrade to access this part.
Upgrade NowTranscripts

This section is available to paid users only. Please upgrade to access this part.
Upgrade Now5.0 / 5 (0 votes)