Use AI To Turn Images Into Videos!
Summary
TLDRThe video demonstrates how to use multiple AI generative tools like Midjourney, Runway, Kyber, and Wonder Studios to create fun video effects. The main objective is to showcase creative ways to blend these tools to produce engaging videos. It starts by generating a 16:9 aspect ratio image on Midjourney of a robot in an alien world, then creating a panning animation by prompting successive generations of the image. The best result is brought into Runway's text-to-video generator to produce a short clip of the robot moving. By using the last frame of one generation as the input image for the next, longer seamless transitions are achieved. The animated clips are edited together in DaVinci Resolve for free. Reverse playback and positional keyframing allow the robot to scroll back where it came from. A screenshot of the final frame is animated further in Kyber in a 3D rendering style. Adjustment layers in DaVinci add camera shake and overlay effects. Another demonstrated effect turns the host into a robot using a picture frame lowered over his body. The process involves recording himself, then generating a robot version with the same motion via Wonder Studios. Keyframed cropping in DaVinci conceals parts of the original video to reveal the robot version underneath. Overall, the core message is about blending multiple AI tools to unlock new creative possibilities for generating visual effects and unique videos. Specifically, using the outputs from one generator as inputs for others enables chaining tools. The video aims to inspire viewers to experiment with leveraging different solutions together by showing real examples of what can be built.
Takeaways
- The video demonstrates combining multiple AI generation tools like Midjourney, Runway, Kyber, and Wonder to create fun effects
- Midjourney's panning feature is used to generate an animated image by prompting additional frames
- Runway's image-to-video feature converts AI art into short video clips
- Chaining multiple Runway generations together creates a longer animation
- Kyber converts an AI image into a 3D rendered video
- Wonder AI swaps a person in a video with an animated character
- DaVinci Resolve is used to composite all the media together into a final video
- A viral Twitter video is recreated using Wonder AI and masking
- The video encourages experimenting with and blending different creative AI tools
- Futuretools.io curates notable AI tools and news in a free newsletter
Q & A
What AI tool is used to generate an animated image?
-Midjourney's panning feature is used to generate an animated image by prompting additional frames moving in a direction.
How does Runway convert an AI image into a short video?
-Runway's image-to-video feature can take a static AI image and automatically generate a short video clip from it.
What technique extends a Runway animation?
-Feeding the last frame of one Runway generation as the input image to the next generation chains them together into a longer animation.
How does Kyber animate an AI image?
-Kyber converts a static AI image into a 3D rendered video with motion and animation.
What does Wonder AI allow you to do?
-Wonder AI can replace a person in a video with an animated 3D character, like a robot.
What tool combines all the media together?
-DaVinci Resolve composites all the different AI-generated media into a final video.
How was the viral Twitter video effect achieved?
-The viral video was recreated using Wonder AI to replace the person with a robot, and video masking in DaVinci to reveal the effect.
What is the main goal of the video?
-The video aims to demonstrate creative techniques for experimenting with and blending different AI generation tools.
Where can you find curated AI tools and news?
-Futuretools.io offers a free newsletter curating notable AI tools and news.
What tools are used to create effects in the video?
-The video uses Midjourney, Runway, Kyber, Wonder, and DaVinci Resolve to create fun AI effects and animations.
Outlines

This section is available to paid users only. Please upgrade to access this part.
Upgrade NowMindmap

This section is available to paid users only. Please upgrade to access this part.
Upgrade NowKeywords

This section is available to paid users only. Please upgrade to access this part.
Upgrade NowHighlights

This section is available to paid users only. Please upgrade to access this part.
Upgrade NowTranscripts

This section is available to paid users only. Please upgrade to access this part.
Upgrade NowBrowse More Related Video

CARA GILA !! GENERATE VIDEO AI TANPA BATAS !!
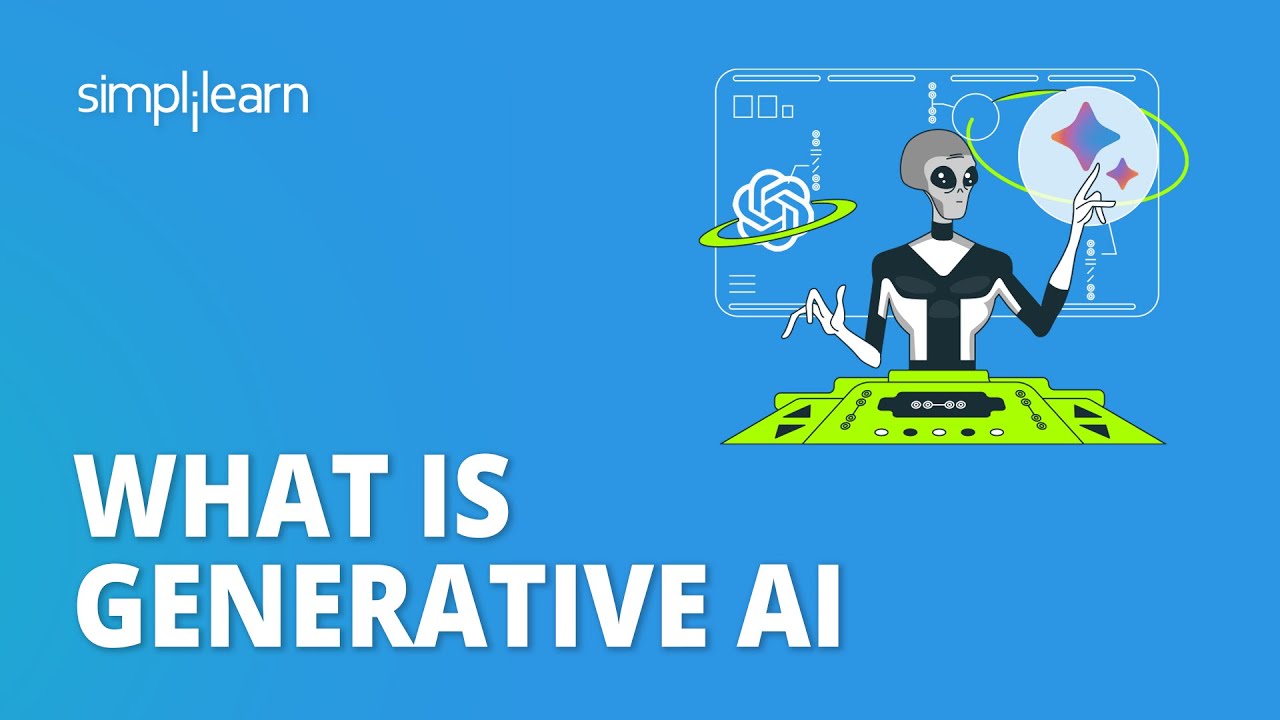
What is Generative AI | Introduction to Generative AI | Generative AI Explained | Simplilearn

Making a ROBLOX game with its new AI

Earn $10,000 Per Month - Create AI Animated Story Videos for Kids: Step by Step

Best Apps For Stunning AI Art (Midjourney Alternatives)
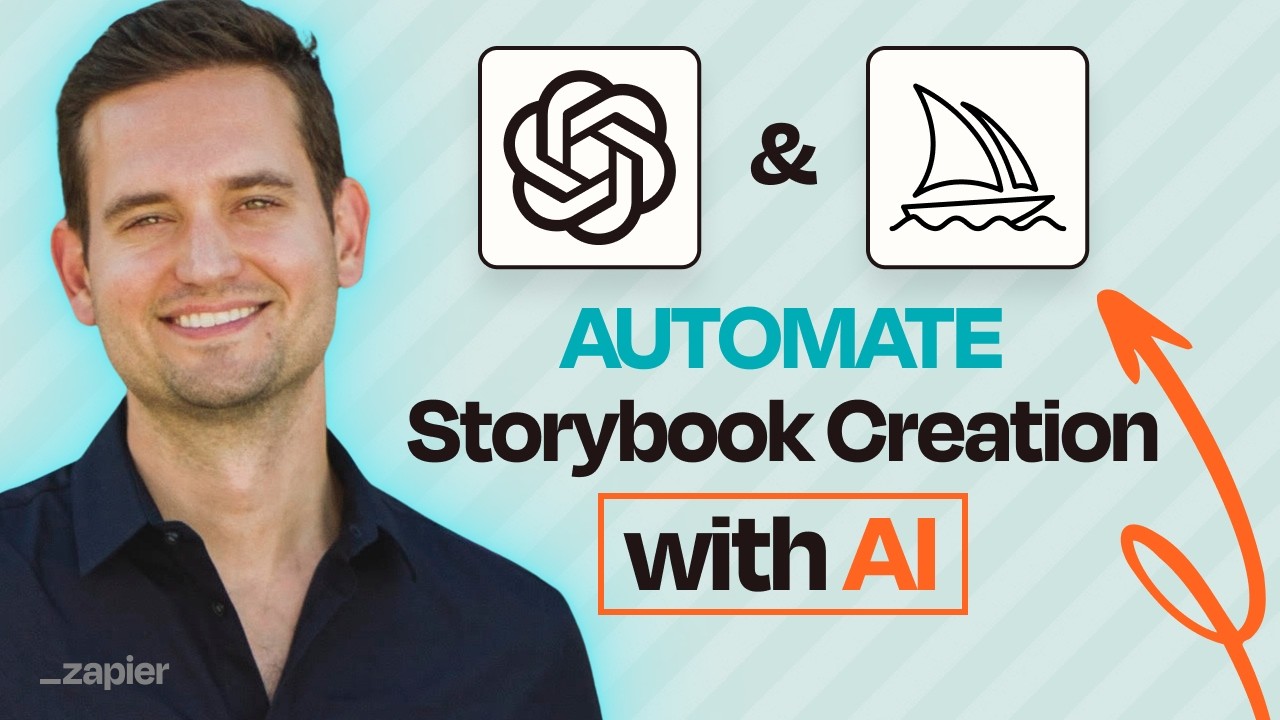
How to Automate Midjourney in Minutes
5.0 / 5 (0 votes)