TUTORIAL EXCEL PEMULA LENGKAP
Summary
TLDRThis tutorial is designed for beginners learning Microsoft Excel, covering essential basic functions. The video explains how to navigate Excel’s interface, work with cells and columns, and utilize basic formatting options. Key features such as sorting data, applying filters, and setting print areas are demonstrated. The tutorial also highlights advanced features like formulas, encouraging users to explore these in future sessions. The aim is to provide a solid foundation for administrative tasks, making Excel more accessible for newcomers. By the end, viewers will be able to create simple spreadsheets and manage data efficiently.
Takeaways
- 😀 Opening Excel is simple: navigate through the start menu to Microsoft Office, and select Excel.
- 😀 Excel’s interface is largely similar across versions, though some visual differences may exist depending on the year (2007, 2010, 2016).
- 😀 Familiarize yourself with basic functions like copy, paste, cut, and formatting options in the 'Home' tab for efficient data handling.
- 😀 Merging cells and adjusting column sizes are essential for creating neat, organized headers and data structures.
- 😀 Conditional formatting helps highlight specific data with colors, but it’s a feature to explore after mastering the basics.
- 😀 Using the 'Insert' tab allows you to add elements like Pivot Tables, charts, and symbols to your Excel sheets.
- 😀 Sorting and filtering data help you organize large datasets quickly and efficiently by alphabetical or numerical order.
- 😀 Learn how to set print areas and adjust page settings (portrait/landscape) to prepare your work for printing.
- 😀 Use Excel’s basic formulas for quick calculations, like adding values or applying functions such as COUNT or IF.
- 😀 Always ensure you have the 'Formula Bar' and 'Gridlines' visible to help navigate your data and formulas more easily.
- 😀 Practice Excel regularly to master these foundational skills, and don’t hesitate to explore advanced features in separate tutorials.
Q & A
How do I open Microsoft Excel?
-To open Microsoft Excel, click on 'Start,' go to 'All Programs,' select 'Microsoft Office,' and then click on 'Microsoft Excel.' The layout might differ slightly depending on the version, but the basic functionalities remain the same.
What are the basic tools available under the 'Home' menu in Excel?
-Under the 'Home' menu, the key tools include copy (Ctrl+C), paste (Ctrl+V), cut (Ctrl+X), bold, font size, and text alignment. These tools help with formatting text and managing data in cells.
How can I insert a chart in Excel?
-To insert a chart in Excel, select the data you want to graph, go to the 'Insert' tab, and choose your desired chart type from the available options. Excel will automatically generate a chart based on the selected data.
What is the purpose of 'Page Layout' in Excel?
-'Page Layout' in Excel allows you to adjust the margins, page orientation (portrait or landscape), and set print areas. It is helpful for preparing the document for printing.
How do I merge cells in Excel?
-To merge cells, select the cells you want to merge, go to the 'Home' menu, and click on the 'Merge & Center' button. This combines the selected cells into one.
What is the difference between sorting and filtering data in Excel?
-Sorting in Excel arranges data in a specific order (ascending or descending). Filtering allows you to display only specific data that meets certain criteria, making it easier to analyze subsets of your data.
How can I add borders to cells in Excel?
-To add borders, select the cells, right-click and choose 'Format Cells,' then go to the 'Borders' tab and select your desired border style. This helps visually organize data.
What is 'Print Preview' used for in Excel?
-'Print Preview' allows you to see how your worksheet will look when printed. This helps you make sure everything fits correctly on the page and to adjust print settings as needed.
How do I set a print area in Excel?
-To set a print area, select the range of cells you want to print, go to the 'Page Layout' tab, and click on 'Set Print Area.' This ensures only the selected area is printed.
What is the 'Freeze Panes' feature in Excel?
-'Freeze Panes' allows you to keep certain rows or columns visible while scrolling through the rest of the worksheet. This is useful for keeping headers or labels visible as you work with large datasets.
Outlines

This section is available to paid users only. Please upgrade to access this part.
Upgrade NowMindmap

This section is available to paid users only. Please upgrade to access this part.
Upgrade NowKeywords

This section is available to paid users only. Please upgrade to access this part.
Upgrade NowHighlights

This section is available to paid users only. Please upgrade to access this part.
Upgrade NowTranscripts

This section is available to paid users only. Please upgrade to access this part.
Upgrade NowBrowse More Related Video

AULÃO DE EXCEL 2024 | Nível Básico 01 | Curso de Excel
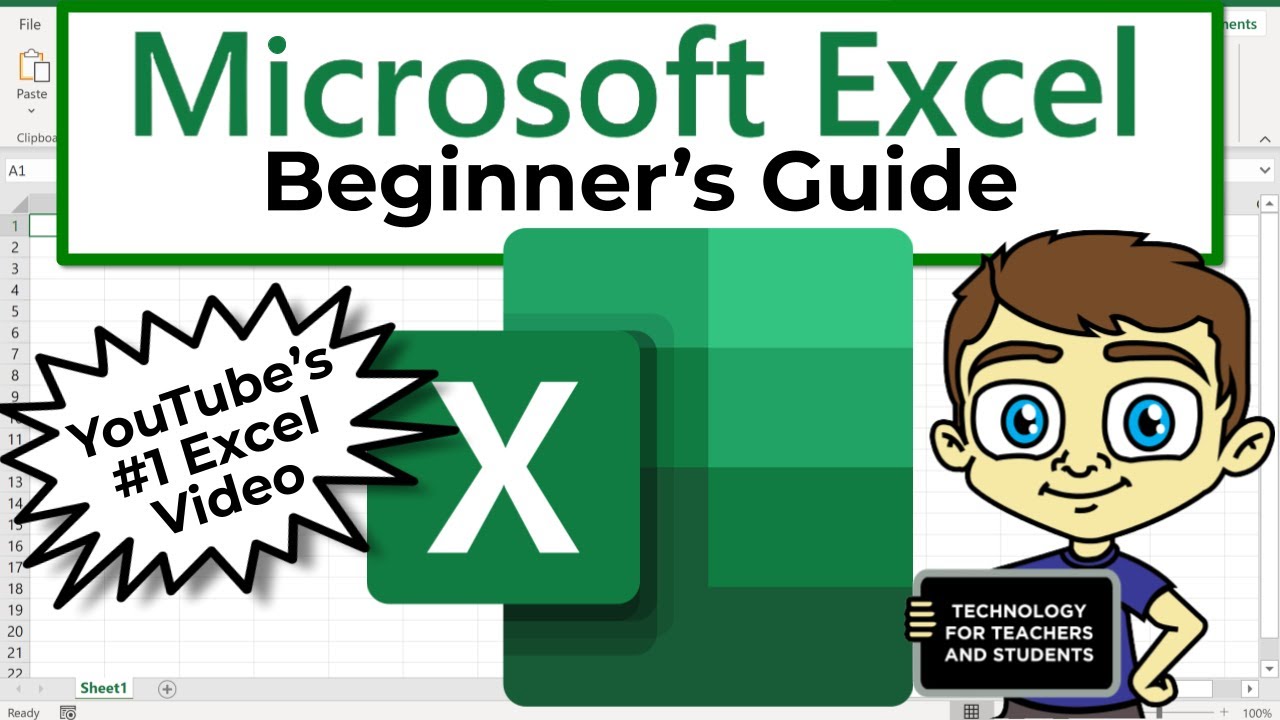
The Beginner's Guide to Excel - Excel Basics Tutorial

Pengolahan Data Dasar Ms. Excel Part 2 - Informatika Kelas 7 SMP/ MTs

Kurikulum Merdeka Materi Informatika Kelas 7 Bab 6 Analisis Data Bagian 2

23. Literasi Digital - Rumus dan Fungsi Dasar pada Excel - Informatika Kelas X

APRENDA JAVASCRIPT EM 10 MINUTOS
5.0 / 5 (0 votes)