PDF Accessibility Checker (PAC 3)
Summary
TLDRThe video from the I&IT Accessibility Centre of Excellence (ACOE) introduces PAC 3, a free automated tool for assessing PDF document accessibility. It guides users through the process of uploading a PDF for testing, which results in a summary report of compliance, errors, and warnings. The report is divided into sections including a summary, detailed results, screen reader preview, document statistics, PDF export, and logical structure analysis. The video emphasizes that while PAC 3 is a valuable tool, it should be complemented with manual checks and assistive technology testing, such as using NVDA, a free open-source screen reader, to ensure a comprehensive evaluation of accessibility. The video concludes by encouraging viewers to explore more accessibility tips and to reach out for further information or assistance.
Takeaways
- 📚 **PDF Accessibility Checker (PAC 3)**: A free automated tool for testing PDF documents' accessibility.
- 🔍 **Requesting PAC 3**: It can be requested through SODO and is used to identify errors and warnings in PDFs.
- 📁 **Selecting a PDF File**: To use PAC 3, select the 'Select PDF File' button and upload the document for testing.
- ✅ **Compliance Check**: PAC 3 automatically checks if the document is compliant with PDF/UA standards.
- 📊 **Results Overview**: The Summary Report provides a quick view of passed, warned, and failed checkpoints.
- 🔎 **Detailed Results**: Expandable options allow for a closer look at specific errors and their locations in the document.
- 🔍 **Screen Reader Preview**: A feature to visually check logical tag structures and heading levels.
- 📈 **Document Statistics**: Provides information on the document's structure and the frequency of each element or annotation.
- 📄 **Exporting Reports**: The Summary Report can be exported as a PDF for sharing, but lacks detailed remediation info.
- 📋 **Logical Structure View**: Allows inspection of Structure Elements and Artifacts within the document.
- 🤖 **Complementing Automated Tools**: Manual and assistive technology testing should be used alongside PAC 3 for a more comprehensive review.
- 📢 **NVDA Screen Reader**: A recommended free open-source tool for simulating the experience of a screen reader user.
- 📝 **Additional Resources**: For more information or questions, visit ontario.ca/ITaccessibility or use the Advice Request Form.
Q & A
What is the full form of PAC 3?
-PAC 3 stands for PDF Accessibility Checker, which is an automated testing tool used to evaluate the accessibility of PDF documents.
How can one obtain the PAC 3 tool?
-PAC 3 can be requested through SODO, which is a platform for accessing various tools and resources.
What does the 'Select PDF File' button look like in PAC 3?
-The 'Select PDF File' button in PAC 3 is represented by an icon that looks like a cursor over a document.
What does the Summary Report in PAC 3 display?
-The Summary Report in PAC 3 provides a summary view of the document's passed, warned, and failed checkpoints, using symbols like a check mark, gray circle-backslash, yellow triangle with an exclamation point, and a red X.
How can one view specific errors or warnings in PAC 3?
-To view specific errors or warnings, one can select the 'Results in Detail' option, which opens a dialog box that breaks down the checkpoints into specific error types and their locations within the document.
What is the purpose of the 'Screen Reader Preview' in PAC 3?
-The 'Screen Reader Preview' is used to visually check the logical tag structure of the document, verify the order of heading levels, and ensure that the correct tags have been used for the document's content.
Is the 'Screen Reader Preview' a substitute for assistive technology testing?
-No, the 'Screen Reader Preview' should not replace assistive technology testing. It is recommended to use assistive technology like NVDA, a screen reader, to simulate the experience of an assistive technology user.
What information can be found in the 'Document Statistics' view of PAC 3?
-The 'Document Statistics' view provides information about the document structure, broken down by Structure Element and Annotation, indicating how many times each particular element or annotation has been used.
How can one share the Summary Report results with others?
-The 'Summary Report as PDF' feature allows users to export the Summary Report results, which can then be shared with others for review or further analysis.
What does the 'Logical Structure' view in PAC 3 show?
-The 'Logical Structure' view in PAC 3 is used to view the structure of Structure Elements and Artifacts within the document, including their Properties, Page View, and Rolemap.
Why is it important to combine automated tools like PAC 3 with manual and assistive technology testing?
-Automated tools like PAC 3 are only one part of the testing process. Manual and assistive technology testing should also be completed to apply human judgment, identify issues that might be missed by automated tools, and simulate the experience of a screen reader user.
How can one request the NVDA screen reader?
-NVDA, a free open-source screen reader, can be requested through SODO, similar to how PAC 3 is obtained.
Where can one find more information or ask additional questions about PDF accessibility?
-For more information or additional questions, one can visit ontario.ca/ITaccessibility, complete the Advice Request Form, or email [email protected].
Outlines

This section is available to paid users only. Please upgrade to access this part.
Upgrade NowMindmap

This section is available to paid users only. Please upgrade to access this part.
Upgrade NowKeywords

This section is available to paid users only. Please upgrade to access this part.
Upgrade NowHighlights

This section is available to paid users only. Please upgrade to access this part.
Upgrade NowTranscripts

This section is available to paid users only. Please upgrade to access this part.
Upgrade NowBrowse More Related Video

Como pessoas cegas utilizam o computador?

Save a Canva Design To a Word Document
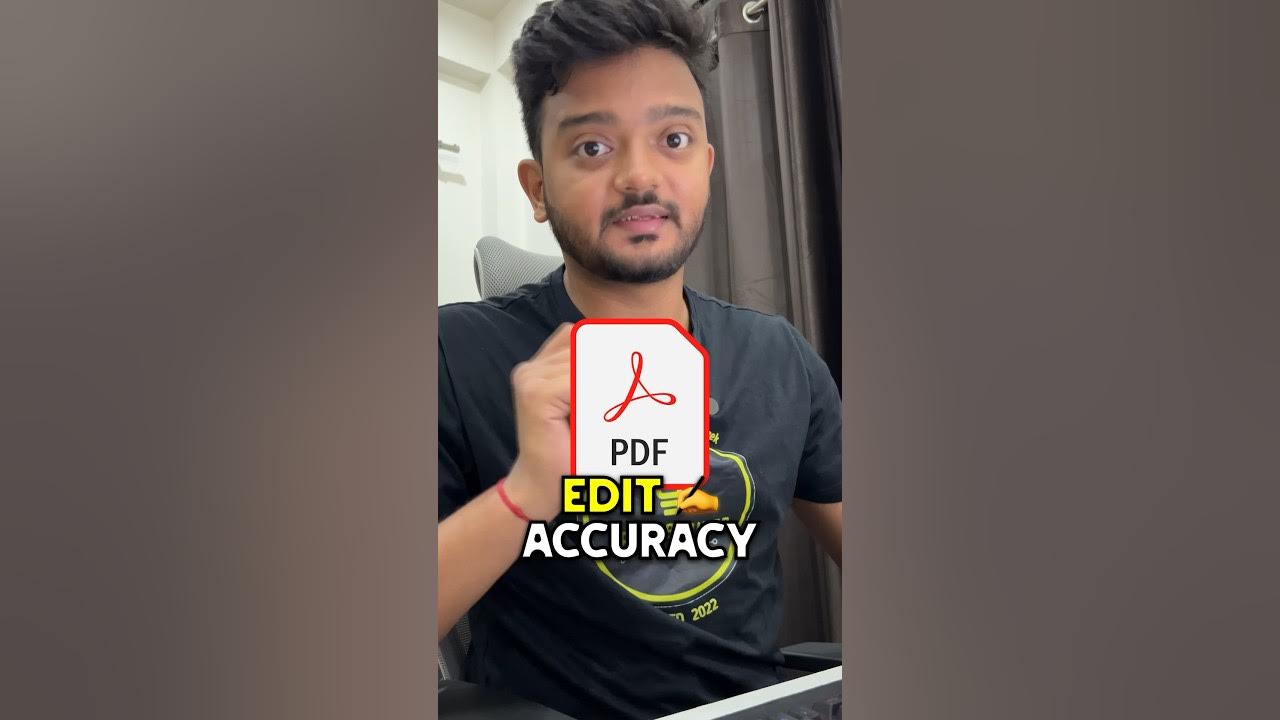
Edit Any PDF With Accuracy With This Free Tool 🔥✅🤯 #pc #trickblower #shorts
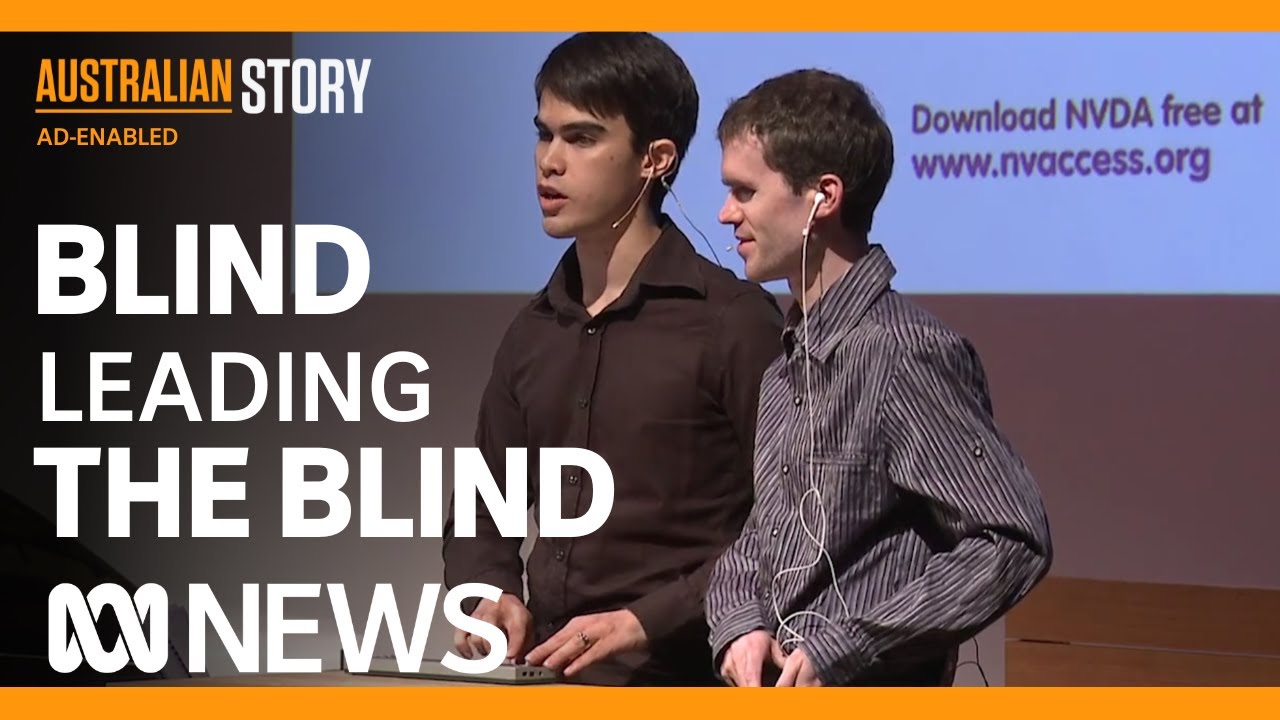
AD-ENABLED | Best friends don’t want a cent from their big tech idea. This is why | Australian Story

IA Gratuita que Resume Vídeos Longos do Youtube em Texto com Tópicos mais Importantes! [2024]

Boost Your Online Presence with FREE Schema Markup Testing
5.0 / 5 (0 votes)