AI Email Automation: Create Smart Reply Drafts with Latenode | Step-by-Step Tutorial
Summary
TLDRThis tutorial demonstrates how to automate email responses using AI on the LateNode platform. By setting up a trigger for incoming emails, defining variables like message length and format, and using AI for text generation, you can create personalized email drafts automatically. The process involves classifying email content (e.g., questions vs. other types), generating relevant responses, and configuring Gmail nodes to create and send drafts. Once the scenario is deployed, it will automatically run whenever a new email is received, streamlining your email management and saving time. The platform’s advanced logic and AI tools ensure precise, customized replies.
Takeaways
- 😀 Create a scenario on LateNode to automate email responses based on incoming emails.
- 😀 Use Gmail as the trigger for the scenario, initiating the process when a new email is received.
- 😀 Perform authorization with Google to integrate Gmail with LateNode and allow automated actions.
- 😀 Set up variables such as message length, user role, and email format to guide AI-generated replies.
- 😀 Classify the incoming email as a question or another type (e.g., congratulatory) to determine the response style.
- 😀 Use AI to generate response drafts, with specific instructions like business tone, brevity, and the role of the responder (e.g., manager).
- 😀 Configure routing based on conditions, allowing for different paths depending on whether the email is a question or not.
- 😀 Test the setup by sending a sample email to ensure the correct draft reply is generated based on the classification.
- 😀 Deploy the scenario to make it live, ensuring that it triggers automatically for all incoming emails that meet the criteria.
- 😀 Save time and improve workflow efficiency by automating email responses, allowing the AI to handle repetitive tasks.
- 😀 Monitor and verify the successful execution of the scenario by reviewing the generated drafts in Gmail.
Q & A
What is the main purpose of this tutorial?
-The main purpose of this tutorial is to guide users through the process of automating email responses using AI on The Late Node platform. It shows how to create a scenario that generates draft replies based on incoming emails.
How do you set up a new scenario in The Late Node platform?
-To set up a new scenario, click the 'Add New Scenario' button, give it a name, and save the changes. This will create the foundation for your automation.
What is the first step after creating a new scenario?
-The first step after creating a new scenario is to add a trigger node. In this case, the trigger node is set to activate when a new email is received.
What is required to integrate Gmail with The Late Node platform?
-To integrate Gmail, you need to perform authorization by selecting the Gmail service and logging in with a Google account. The platform will require permission to access the account.
What are the key variables that need to be set in the scenario?
-The key variables include message length, the role of the user responding, and the message format. These are set to specify how the AI-generated response should be structured.
How do you determine whether an email requires a question-based response or a general response?
-The scenario classifies incoming emails based on whether they contain a question. This is achieved by adding condition nodes that check if the email is interrogative or not.
What happens if the email is classified as containing a question?
-If the email is classified as a question, the AI generates a response indicating that the question is being processed, and an answer will follow soon. The response is tailored based on the message length, user role, and format variables.
What happens if the email is not a question?
-If the email is not a question, the AI generates a simple, positive response, typically acknowledging a message such as a congratulatory email.
How are the draft emails created after generating the responses?
-After generating the response text, the scenario uses Gmail's 'Create Draft' nodes to generate a draft email. This draft includes the subject, recipient, and AI-generated content, such as the reply to a question or a simple acknowledgment.
What is the final step after setting up and testing the scenario?
-The final step is to deploy the scenario, which will automatically trigger when new emails are received, generating draft responses based on the classifications and conditions set in the scenario.
Outlines

This section is available to paid users only. Please upgrade to access this part.
Upgrade NowMindmap

This section is available to paid users only. Please upgrade to access this part.
Upgrade NowKeywords

This section is available to paid users only. Please upgrade to access this part.
Upgrade NowHighlights

This section is available to paid users only. Please upgrade to access this part.
Upgrade NowTranscripts

This section is available to paid users only. Please upgrade to access this part.
Upgrade NowBrowse More Related Video
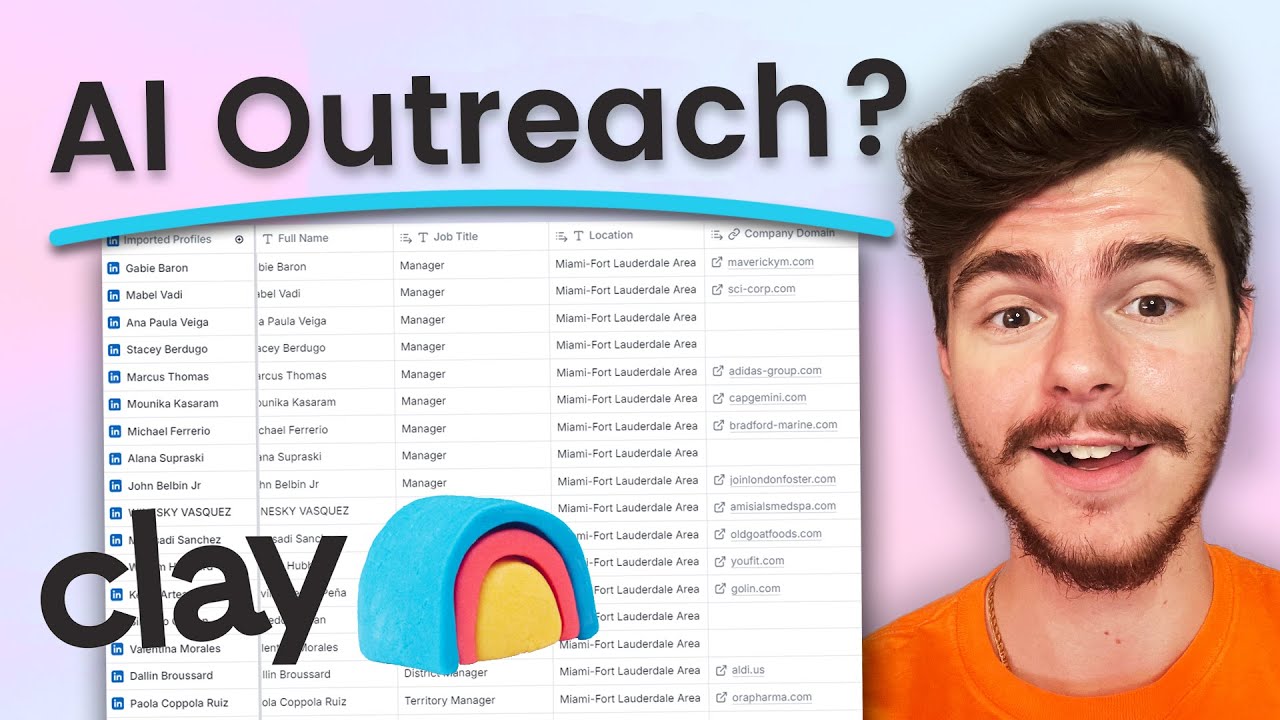
INSANE Personalized AI Lead Generation? Get Started With Clay!
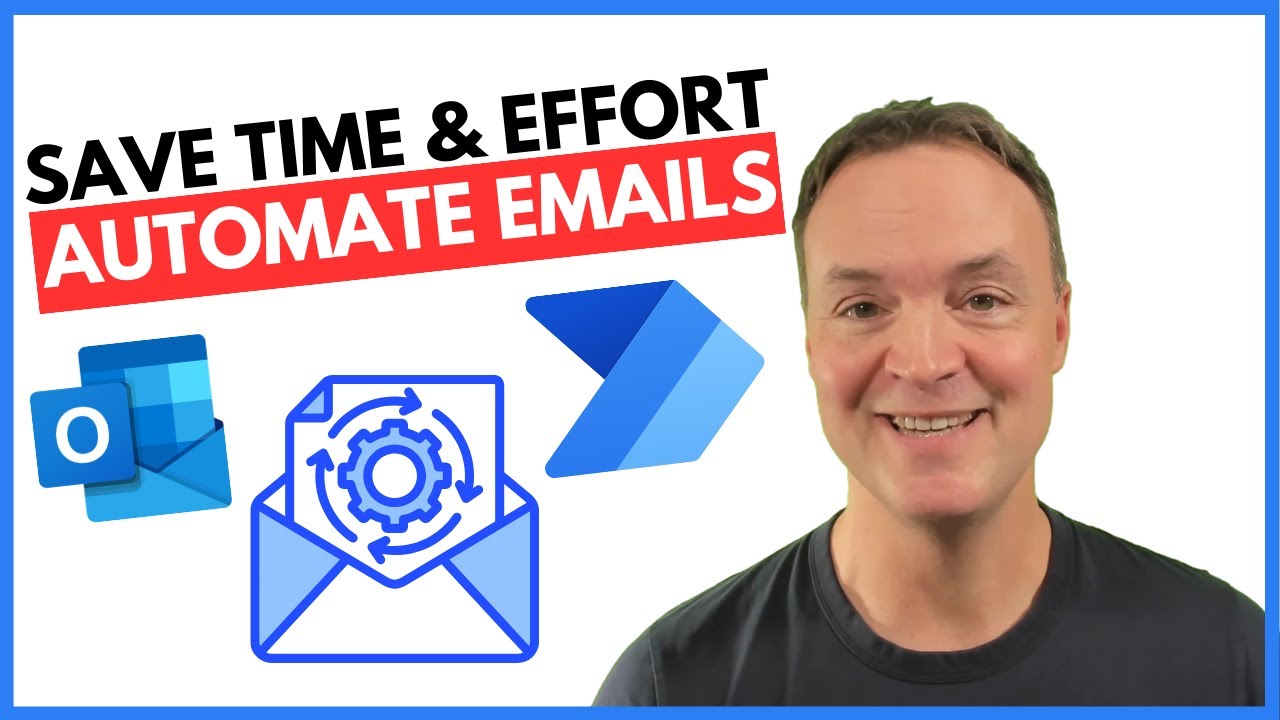
How to Automate Regular Emails in Microsoft Outlook

How To Send Forms Responses to Outlook With Power Automate (based on the answer)

How to Generate Certificate from Google Form using Certifier!
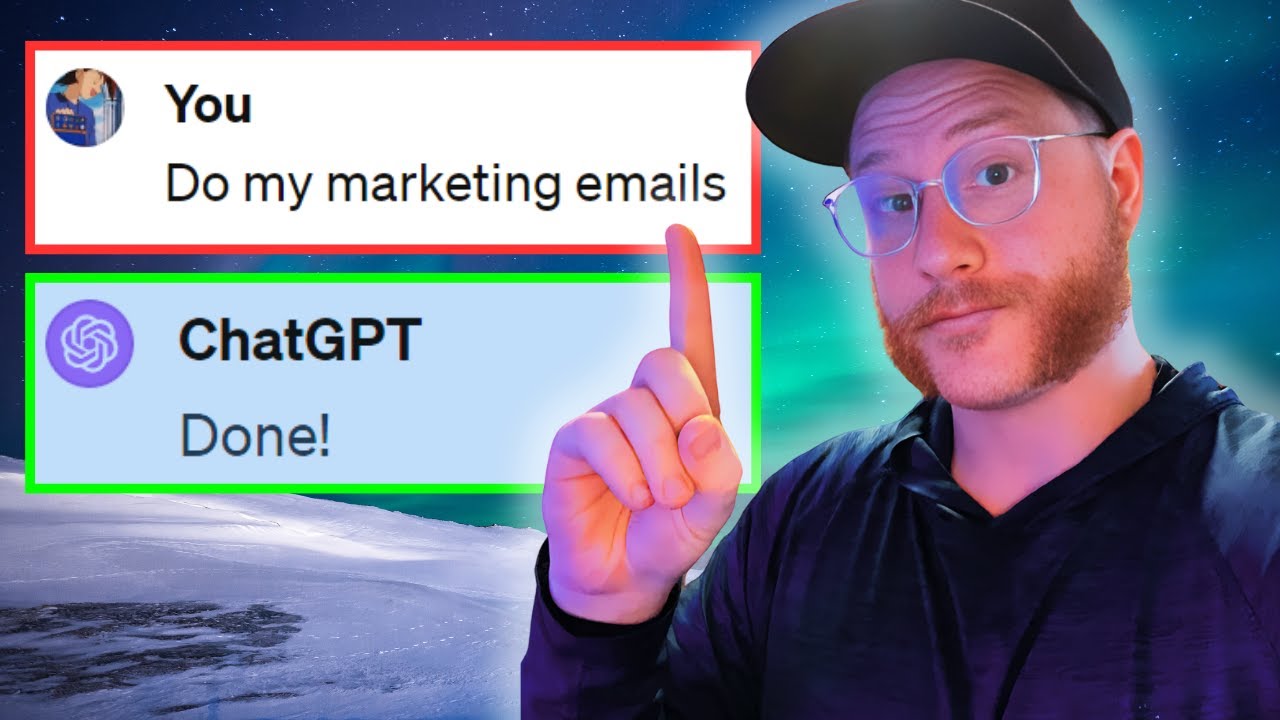
How I Use Ai for email marketing

7 ChatGPT Power Prompts That Will Change Your Business
5.0 / 5 (0 votes)