Learn to Mask in 2 Minutes! - Photoshop Tutorial
Summary
TLDRIn this quick Photoshop tutorial, viewers learn how to use masking to change the color of a car. The process involves adding a layer mask, using black and white paint to hide or reveal parts of the image, and refining the mask for precise edits. The tutorial shows how to paint over the car with green, clean up areas like the windows, and make adjustments easily. The technique offers flexibility and precision, demonstrating how to quickly transform a red car into a green one while maintaining realistic details.
Takeaways
- 😀 Masking in Photoshop allows for non-destructive editing, letting you hide or reveal parts of an image.
- 😀 The Layer Mask icon in the Layers panel is used to add a new mask to your image.
- 😀 A white mask reveals everything in the image, while a black mask hides everything.
- 😀 To invert the mask (turn it black), use Command + I (Mac) or Control + I (Windows).
- 😀 The Brush Tool (B) is used to paint on the mask to reveal or hide specific areas of the image.
- 😀 Right-clicking on the brush tool lets you adjust its size and hardness for more precise painting.
- 😀 Painting with white on the mask reveals the color you want to apply (e.g., green for the car).
- 😀 Painting with black on the mask hides the color, useful for correcting areas like windows.
- 😀 Hold Alt/Option and click on the mask to view it in detail for refinements.
- 😀 Layer masks provide more flexibility than erasing because you can easily add or remove color with the brush tool.
- 😀 The final result shows how to change the car’s color from red to green while maintaining realistic details like headlights and windows.
Q & A
What is the purpose of a layer mask in Photoshop?
-A layer mask in Photoshop allows you to selectively hide or reveal parts of a layer without permanently altering the image. Black on the mask hides parts of the image, while white reveals them.
How do you add a layer mask in Photoshop?
-To add a layer mask in Photoshop, click on the 'Layer Mask' icon at the bottom of the Layers panel.
What happens when you fill the mask with black in Photoshop?
-When you fill the mask with black, it hides the parts of the layer where the mask is applied. This essentially makes the hidden areas invisible in the image.
What does the white color on a mask do?
-White on a layer mask reveals the content of the layer, allowing it to be visible in the image.
How do you adjust the size and hardness of the brush tool in Photoshop?
-To adjust the size and hardness of the brush tool, simply right-click while the brush tool is active. From there, you can change the size and hardness settings.
Why is using a mask preferable to erasing in Photoshop?
-Using a mask is preferable to erasing because it allows you to non-destructively hide parts of an image, meaning you can always modify the mask or recover hidden areas, unlike when you erase parts of the image permanently.
How do you remove unwanted areas of a color after applying a mask?
-To remove unwanted areas, you can use the brush tool with black as the foreground color and paint over the areas you want to hide, such as the windows in the car example.
What do you do if you accidentally paint outside the area you want to mask?
-If you accidentally paint outside the desired area, you can switch to the brush tool with black color to hide the unwanted paint, or use white to restore areas you might have accidentally hidden.
Can you modify the mask after applying it, and if so, how?
-Yes, you can modify the mask at any time. To do so, simply select the mask and paint with black to hide areas or with white to reveal them again, as needed.
What is the benefit of using masking for color changes in an image?
-Masking provides a flexible and reversible method for making color changes to specific areas of an image, as it allows you to control what is revealed or hidden without permanently altering the original image.
Outlines

This section is available to paid users only. Please upgrade to access this part.
Upgrade NowMindmap

This section is available to paid users only. Please upgrade to access this part.
Upgrade NowKeywords

This section is available to paid users only. Please upgrade to access this part.
Upgrade NowHighlights

This section is available to paid users only. Please upgrade to access this part.
Upgrade NowTranscripts

This section is available to paid users only. Please upgrade to access this part.
Upgrade NowBrowse More Related Video

How to Color Match Images in Photoshop (FAST & EASY METHOD)
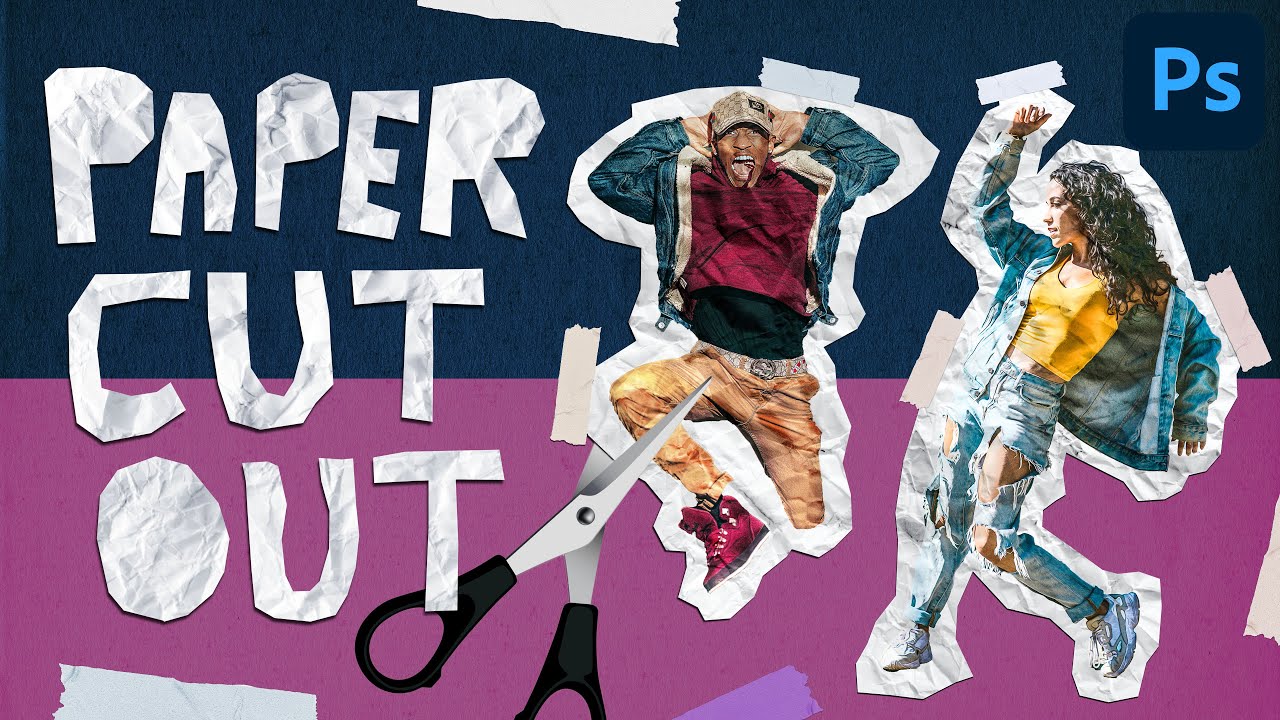
Paper Cut Out Effect in Photoshop CC | Easy Photo Manipulation Tutorial

How to Mask in Davinci Resolve 18 | Introductory Tutorial

C# objects as arguments 🧳

TUTORIAL PHOTOSHOP #12 || Penggunaan Opacity & Fill, Lock,Filter Layer & Blanding Mode Di Photoshop

How To REMOVE Background in Photoshop Like a PRO ✒ Pen Tool
5.0 / 5 (0 votes)